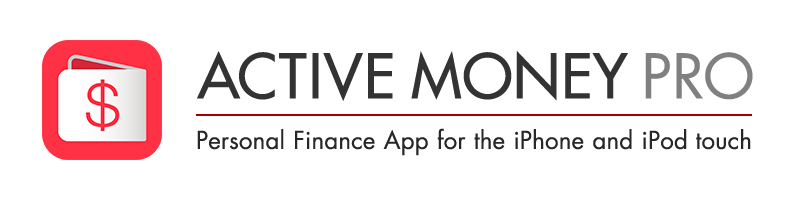FAQ - Frequently Asked Questions
If you have any feature requests, or find any problems with Active Money, please feel free to contact us here.
- What do I need to do before starting to use this app?
- My balance seems to be wrong. Why?
- How do I change currency types?
- How do I record cash withdrawn from an ATM (cashpoint)?
- How do I record payments using a check?
- How do I record credit card payments and settlement transactions?
- How do I record home loan repayments?
- How do I record reimbursable business expenses?
- How do I record savings?
- How do I reset Active Money?
What do I need to do before starting to use this app?
Before you can start entering new records, as a minimum you need to first set up your Account. Other information can be added later as you go along.
- [IMPORTANT] How to set up your Account
- Select Settings from More tab.
(For 1.2 and prior versions, select Expense or Income from New tab. You can also do the same for 1.3 and later versions.) - Select Account to list up all accounts.
- By tapping upper right Edit button, you can add/delete/edit/sort your accounts. The list for Balance will reflect this sorting. If you are using multiple currencies, the list will be split for each currency type.
- Set up Currency, Start Balance and Account Type for each Account. To change the currency type, tap the currency code to the left of the amount. Please note that for starting balance that are liabilities (such as credit cards), the starting balance (= liabilities balance) will be positive. However, in the Balance tab, this will be displayed negative. Account Type selection is not used in this version; however since this may be used in future versions, please select the appropriate type.
- How to customize Category (optional)
- Select Settings from More tab.
(For 1.2 and prior versions, select Expenses or Income from New tab. You can also do the same for 1.3 and later versions.) - Select Category which will list up all category groups.
- By tapping upper right Edit button, you can add/delete/edit/sort your categories. Note that Add New Category Group button is located at the bottom.
- How to create a Tag (optional)
- How to add an Activity (recommended)
Within Active Money, cash, bank accounts, credit cards and other agents for money transactions are termed as Account.
Apart from cash, you can add multiple bank accounts, multiple credit cards, electronic money, investment funds, stock brokerage accounts, etc. Please note that although Active Money can be used for managing investment accounts it cannot be used for any real-time asset valuations.
Editing Account
A variety of different categories are already available within Active Money, however if you are using a PC based money management software or similar, it is recommended that you choose the same category names.
Editing Category
Instead of using a single category, you can use a Tag if you wish to examine the records in a more specific way. For example, when recording the cost of a meal when on a date, you can create and assign a Dating tag along with assigning Food; which will allow you to check the monthly cost of dining out when dating. This feature is also useful if you want to check the expenditure for a specific project or topic.
By setting up and using an Activity, you can speed up and simplify record entries that you often use.
"Usual coffee" is a sample of an Activity, but you probably can think of many more cases such as "ATM Cash withdrawal", "Dining out", "Books/Magazines", "Buying juice" for adding as an Activity. Furthermore, if you add the location of a vending machine you regularly use for "Buying juice", the relevant entry screen will come up right after starting the app (you can add multiple locations as well).
Once you have set up the above, you should get into the habit of making immediate record entries, even for small items, right after purchase at the point of sale. You can use History to check on all records you have entered. The tip for keeping up with record entries is to refrain from making records, such as for Food, in too much detail. Limiting the types to cooking at home, dining out/takeout, favorite snacks, etc makes things easy and will help in keeping you going.
My balance seems to be wrong. Why?
The value displayed at the end of accounts history shows the balance at the end of the month, whereas Today's Balance shows the balance as of today.
Therefore, if you enter a future transaction for the current month, there will be a difference between Today's Balance and This Month's Balance. In this case, This Month's Balance will show "Scheduled Month End Balance".
Also, if you set a transaction date prior to the start of using this app by mistake, the balance will become incorrect.
If you need to check all entries, you can do this by using the Export function. Select All for both Target and Period, then output a CSV file.
Any differences between the month end balance (for the month previous to the start of using this app) and the starting balance, means that an older transaction exists somewhere. This can be easily found by looking through the CSV output.
How do I change currency types?
Active Money allows you to change the type of currency for each account. Tap Account in the transaction input screen to view the list of accounts, then tap upper-right Edit button then select the account you wish to change. When you are in the edit screen, tap the currency code (USD, JPY, or other) in the Currency / Starting Balance and select the desired currency.
How do I record cash withdrawn from an ATM (cashpoint)?
- Select Transfer.
- Input the amount.
- From: select the bank account from where the withdrawal was made.
- To: select Cash.
- Input other information as needed, then save.
The Bank Account balance will decrease, and the Cash balance will increase.
If you always withdraw the same amount, you can set the amount as an Activity.
If you add your favorite ATM location, you can make the entry right after start-up with just one-tap. You can also add multiple locations for an Activity, so you can add several ATM locations as desired.
How do I record payments using a check?
When you make a payment using your personal check, this should be recorded as an Expense from your checking account.
Please note that although the actual deduction from your checking account will occur only after the check clears, within Active Money, all issued checks are recorded as an immediate deduction from your checking account balance.
- Select Expense.
- Enter the amount.
- Select your checking account from Account.
- Select from an appropriate Category.
- Choose the Date when you wrote the check.
- Input other information as needed, then save.
Your checking bank balance has now decreased.
If you receive a check, and you wish to clear it to your checking or savings account, then after taking the check to your bank, you should record the transaction as follows:
- Select Income.
- Enter the amount of the received check.
- Select the appropriate bank account from Account.
- Select from an appropriate Category.
- Choose the Date when you took the check to your bank.
- Input other information as needed, then save.
Your bank balance has now increased.
How do I record credit card payments and settlement transactions?
- When you make a purchase using a credit card, make a record as follows:
- Select Expense.
- Enter the amount.
- Select the credit card used from Account.
- Select from an appropriate Category.
- Choose the Date when the purchase was made.
- Input other information as needed, then save.
- When you obtain cash advance, using credit card cash withdrawal:
- Select Transfer.
- Enter the amount.
- From: select the credit card used for cash advance.
- To: select Cash.
- Choose the Date when cashing was made.
- Input other information as needed, then save.
- When you settle your credit card monthly billing statement using your personal check or via online banking, there are two methods depending on how you make the settlement (totally or partially).
- If you don't have a balance from the previous month, and you wish to make full payment of the current balance:
- Select Transfer.
- Enter the amount.
- From: select the appropriate bank account (checking account or online banking account).
- To: select the appropriate credit card.
- Choose the appropriate Date.
- Input other information as needed, then save.
- If you do have a balance from the previous month, and you wish to make the minimum or greater payment against the current balance (including the associated finance charges) you need to make 2 entries, one for the finance charge and the other for the repayment:
- For the finance charge portion:
- Select Expense.
- Enter the amount of the finance charge (including interest, service charge, etc).
- Select the appropriate credit card.
- Select Category as Credit Card Settlement or other.
- Choose the appropriate Date.
- Input other information as needed, then save.
- For the repayment portion:
- Select Transfer.
- Enter the amount that you have chosen to pay.
- From: select the appropriate bank account (checking account or online banking account).
- To: select the appropriate credit card account.
- Choose the appropriate Date.
- Input other information as needed, then save.
- Finance Charge Settlement Schedule:
- Select Schedule from More tab.
- Tap upper right Edit button, and then tap Add New Scheduled Transaction.
- Select Expense as Type of Transaction.
- Name this schedule in Title field (e.g. Finance Charge Settlement)
- For Account, select the appropriate credit card.
- For Category, select a suitable category (e.g. Finance Charge).
- Amount should be left as zero. This is because you don't know yet how much the finance charge will be until you receive your credit card billing statement. You will be entering this later.
- Select Recurring Settings > Frequency > Monthly.
- Select the date when you expect to do the settlement next month, which would be after the date that you expect to receive the credit card billing statement.
- Toggle Automatic Recording to OFF, since you will be manually entering the amount later, and do not need this transaction to be recorded automatically on the due date.
- Input other information as needed, then save.
- Credit Card Settlement Schedule:
- Select Schedule from More tab.
- Tap upper right Edit button, and then tap Add New Scheduled Transaction.
- Select Transfer as Type of Transaction.
- Name this schedule in Title field (e.g. Credit Card Settlement)
- From: select the appropriate bank account (checking account or online banking account).
- To: select the appropriate credit card account.
- Amount should be left as zero. This is because you don't know yet how much you will be paying. You will be entering this later, after you actually receive your credit card billing statement.
- Select Recurring Settings > Frequency > Monthly.
- Select the date when you expect to do the settlement next month, which would be after the date that you expect to receive the credit card billing statement.
- Toggle Automatic Recording to OFF, since you will be manually entering the amount later, and do not need this transaction to be recorded automatically on the due date.
- Input other information as needed, then save.
- Previous Balance: $345.81
- Finance Charge: $5.64
- Purchases: $38.76
- Credits: -$18.00
- New Balance: $372.21
- (Minimum Payment: $18.00)
- The finance charge: $5.64
- The repayment amount: $20.00
- Select Schedule from More tab.
- Tap the schedule "Finance Charge Settlement" (value of zero shown in RED as it is past due).
- Enter the amount $5.64 (the finance charge amount).
- Tap upper right Record.
- Select Schedule from More tab.
- Tap the schedule "Credit Card Settlement" (amount of zero shown in RED as it is past due).
- Enter the amount as $20.00 (the actual amount of repayment).
- Tap upper right Record.
Your credit card balance has now increased (become more negative).
Please note that this is not entered as an Income.
Your bank account balance has now decreased, and your credit card balance has also decreased (has become less negative).
Your bank account balance has now decreased, and your credit card balance has increased (become more negative).
How to use recurring schedules
The recurring schedule feature is a time-saving way of recording repeated tasks, such as for monthly settlement of credit cards. After you have set up a recurring schedule, all you need to do is to enter the actual value later on.
In the case where you usually make a partial repayment of your credit card balance, there are two records (finance charge and repayment) that you will need to enter every month. You can handle these by adding two recurring schedules in the following manner.
Here is an example.
Let's assume that you have set up the two recurring schedules (see above) already. Then, suppose you receive your monthly credit card billing settlement with the following information.
From the above, suppose you wish to make a total payment of $20.00 (a little higher than the required minimum $18.00).
So the two values that you need for recording the settlement are:
On (or after) the Next Date, when you start-up Active Money, the above two schedules will not be recorded (because Automatic Recording is set to OFF), but instead, both schedules will remain. However, the amount will now be marked in RED, indicating that the due date has come or has passed.
When you are ready to manually enter the correct values for the finance charges and the repayment, you need to do the following:
First, the finance charge portion entry.
Second, the repayment portion entry:
Make sure that you are not in Edit mode, when you want to enter the amount and complete the record.
Using recurring schedules allows you to just enter the values without having to go through the regular entry procedure for a new Expense or Transfer, so it not only saves time, but it also acts as a reminder so you don't forget to make these entries.
Once you have made these two records, the recurring schedule will reset for the Next Date.
About Credit Card balance
When you first set up Active Money, you enter a Starting Balance in "Liability" accounts (such as credit cards) as a positive value. However, Today's Balance or the month balance within History will show up as a negative value. For example, if the credit card Starting Balance is set as $500.00, then Today's Balance and This Month's balance will show as -$500.00. The more you use your credit card, the more negative this value will become. When the balance is settled (totally or partially) by check or online banking, then this value will become closer to zero (less negative).
How do I record home loan repayments?
Because home loan repayments are usually larger than credit card or other settlements, we recommend recording this as a monthly repayment (interest included) by means of direct debit from your bank account. (This is the same method as for rental fees.)
It should be noted that this method does not allow you to check the balance of the home loan itself. However, since home loans normally cover a very long time span, managing the amount for monthly repayments should be sufficient for most people's needs.
Of course, it is possible to record the home loan as a liability and record via monthly direct debit using account transfer. However, in such a case, the total of all accounts would become an unwieldy large negative number, and in order to have a correct value for the total, it would be necessary to include the correct valuation of the property. If you wish to manage home loans using this method within Active Money, then this is the correct recording method to use.
How do I record reimbursable business expenses?
Reimbursable expenses should be recorded as a Transfer and not as an Expense.
Since reimbursable expenses are not your own expenditure, and is similar to lending money to your company or another person, you should add an account such as Reimbursable Corporate Expenses, then record as a Transfer from Cash to "Reimbursable Corporate Expenses".
You can enter details of the expense in the note field for future reference.
The balance for reimbursable expenses can be checked using Current Balance.
When such reimbursable expenses are settled by your company, you should record as Transfer from Reimbursable Corporate Expenses to Cash (or Bank Account if wire transferred or paid by check).
How do I record savings?
Savings are recorded as a Transfer and not as an Expense.
Savings are not expenses, but simply a movement of money within your own assets, so you should add an account such as Savings and record as a Transfer from Cash to Savings.
The total value of Savings can be checked using Current Balance.
If you have a savings account at your bank, you should enter as a Transfer to that account.
How do I reset Active Money?
In order to reset Active Money and start anew, you must first uninstall Active Money from your iPhone/iPod touch, and then do a re-install. Please note that all entered records and settings will be deleted and reinitialized.
How to re-install Active Money
- Delete Active Money from your iPhone/iPod touch and iTunes.
- Download Active Money onto your iPhone/iPod touch or PC. Make sure that you are signed in with the same account name as when you first purchased Active Money. If you use the same account name, pressing the Buy button will not cause a repeated purchase, and a message confirming re-download will appear. Beware, if you use a different account name, you will re-purchase the app.
- If you downloaded to your PC, then you can install using iTunes sync.
For details, please refer to Apple's support page "Reinstall the application".