FAQ - よくあるご質問
バグレポート・バージョンアップのご要望は、こちらから送信してください.
- 使い始める前にどんな準備が必要ですか
- 新しく購入したiPhone/iPod touchにデータを移行したい
- バックアップ・復元ができません
- エクスポートでファイルが文字化けします
- エクスポート・インポート、バックアップ・復元で指定されたIPアドレスを入力してもページが表示されません
- 残高の計算が間違っているのではないですか
- 通貨の変更方法
- ATMからお金をおろした場合の入力方法は
- クレジットカードの利用・返済の入力方法は
- 住宅ローンの返済はどのように入力すればよいですか
- 会社の経費をたてかえた場合はどのように入力すればよいですか
- 貯金の入力方法は
- アクティブマネーを初期化したい
- 円で入力できない / 資産名、カテゴリ名が英語になっている
使い始める前にどんな準備が必要ですか
入力を始める前に、最低限「資産」の設定が必要です。それ以外は必要に応じて設定してください。
- [必須]「資産」を設定する
- 「その他」タブにある「データ設定」を選択します。
- 「資産」を選択して資産の一覧を表示します。
- 右上の「編集」をタップすれば、資産の追加・削除・編集・並べ替えが可能になります。「残高」の一覧は、ここで設定した並び順に表示されます。ただし複数の通貨がある場合には通貨ごとに表示されます。
- 各資産ごとに「通貨」「初期残高」および「資産の種類」を設定します。通貨を変更するには、金額の左にある通貨コードをタップします。クレジットカードなどの負債の初期残高は、プラスの金額で入力した金額が初期利用残高(=負債残高)になります。「残高」タブではマイナスで表示されます。「資産の種類」は現バージョンでは備考として扱っていますが、将来のバージョンで利用することがありますので、正しく設定してください。
- 「カテゴリ」をカスタマイズする(省略可)
- 「その他」タブにある「データ設定」を選択します。
- 「カテゴリ」を選択してカテゴリグループの一覧を表示します。
- 右上の「編集」をタップすれば、カテゴリの追加・削除・編集・並べ替えが可能になります。「カテゴリグループを追加」は一番下にあります。
- 「タグ」を作成する(省略可)
- アクティビティを追加する(推奨)
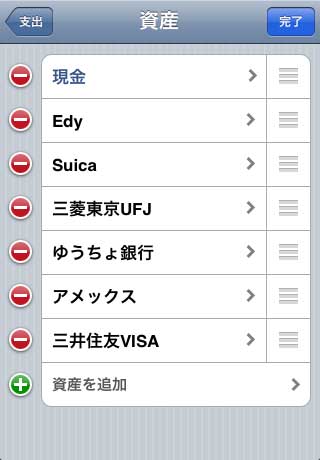
現金、銀行口座、クレジットカードなど、入出金の主体となる単位を「資産」と呼びます。
現金のほか、複数の銀行口座、複数のクレジットカード、電子マネー、投資信託や証券会社の口座などを用意します。ただし、アクティブマネーでは投資のための口座であっても時価で管理することはできません。
資産の編集
資産が英語で表示されている場合は、「円で入力できない / 資産名、カテゴリ名が英語になっている」もごらんください。
アクティブマネーには豊富で詳細なカテゴリが用意されていますが、PCのマネー管理ソフトなどを使っている場合は、カテゴリ名をあわせるのがよいでしょう。
カテゴリの編集
カテゴリのように単一選択ではなく、いろいろな角度から分析したい場合は、複数割り当てが可能な「タグ」を利用します。たとえば、デートの食事代を入力するとき、カテゴリに食費を割り当てると同時に「デート」というタグを作成して選択しておけば、あとから月々のデート代の推移を確認することができます。特定のプロジェクト・テーマに関する支出を把握したい場合にも有効です。
頻繁に行う入力内容をアクティビティとして登録しておけば、日々の入力が格段に簡単・スピーディーになります。
たとえば、例にある「いつものコーヒー」以外にも、「ATMでお金をおろす」「外食」「本・雑誌」「ジュースを買う」などがあるでしょう。「ジュースを買う」アクティビティの場合、よく行く自動販売機の場所を登録しておけば、起動と同時に入力画面を表示することが可能です(複数の場所が登録可能です)。
これらの設定が完了したら、細かなものもできるだけ買ったその場で入力しましょう。入力したものは「履歴」で確認できます。食費などはあまり細かく入力しないのがつづけられるコツです。自炊用なのか、外食・テイクアウトなのか、嗜好品なのかなどがわかれば十分行動につながります。
新しく購入したiPhone/iPod touchにデータを移行したい
データを新しい端末に移行するには、バックアップファイルをメールで自分宛てに送信し、新しい端末で開いて復元する方法が簡単です。手順はこちらをごらんください。
バックアップ・復元ができません
バックアップファイルをメールで送信できない
正しくメールを設定しているにもかかわらずバックアップファイルをメール送信できない場合や、今まで送信できていたのにある時点から送信できなくなった場合は、データの蓄積によりバックアップファイルのサイズがご利用のメールプロバイダの送信可能ファイルサイズを超えてしまった可能性があります。別のプロバイダを設定するか、ダウンロードによるバックアップをご利用ください。
復元時、ブラウザからバックアップファイルをアップロードしても「バックアップファイルが正しくありません」と表示される場合
バックアップファイルは「エクスポート」で生成される.csvファイルではなく、「バックアップ・復元」の「バックアップ」で生成される.activemoneyファイルです。
「バックアップ・復元」メニューの「バックアップ」をタップしてバックアップファイルを取得し、復元先のアクティブマネーにアップロードしてください。
IPアドレスを入力してもページが表示されない場合
エクスポート・インポート、バックアップ・復元で指定されたIPアドレスを入力してもページが表示されませんをごらんください。
エクスポートでファイルが文字化けします
エクスポートファイルのデフォルトエンコーディングはUTF-8です。
最近のテキストエディタやAppleの表計算ソフトNumbersでは正常に開くことができますが、古いテキストエディタやMicrosoftエクセルなど一部のソフトでは文字化けすることがあります。その場合は、お手数ですが「その他」タブの「設定」をひらき「メール送信」セクションのエンコーディングをShift JISに変更してみてください。
ただし、取引データにShift JISに変換できない特有の文字が含まれている場合は、その部分だけ文字化けします。CSVファイルをブラウザで開いてコピーアンドペーストすることで文字化けを解消することができますが、毎回行うのは手間なので、文字化けしている部分の文字を変更することをおすすめします。
エクスポート・インポート、バックアップ・復元で指定されたIPアドレスを入力してもページが表示されません
Wi-Fi経由でCSVファイルやバックアップファイルをダウンロード/アップロードするには、お使いのコンピュータとiPadが同一のネットワーク上にある必要があります。
iPadがWi-Fi接続、コンピュータが有線LAN接続でネットワークが異なる場合などは、相互にアクセスできず、ブラウザがページを表示できないことがあります。両方ともWi-Fi接続であっても、アクセスポイントの設定により通信が出来ない場合があります。たとえば、E-MOBILEのWi-Fiルータでは、デフォルトではネットワーク上にある端末同士の通信が無効になっています。
ネットワークの設定を変更してiPadがお使いのコンピュータと通信できるようにしてから再度お試しください。
設定変更ができない、あるいはめんどうな場合は、メールによるエクスポート・インポート、バックアップ・復元も可能ですので、そちらをご利用ください。
残高の計算が間違っているのではないですか
資産の履歴の末尾にある金額は末日時点での残高(月表示なら月末、週表示なら週末、日表示なら当日)を示し、「現在の残高」は本日時点での残高を示しています。
- 月表示の場合、今月の未来の取引をあらかじめ入力していると、現在の残高と今月末の残高の金額が異なることになります。この場合の月末残高は「月末予定残高」です。週表示の場合も同様です。
- 入力ミスなどで使い始めより前の日付で取引を入力してしまった場合も、残高があわなくなります。
- 資産の設定で「使わなくなった資産」に移動した資産に残額があると、「現在の残高」と履歴画面の残高にずれが生じます。
入力したすべての取引を確認するには、「エクスポート」で対象・期間とも「すべて」を選択し、CSV出力します。使い始めより前の月の月末残高と、設定した初期残高が異なる場合、過去の日付の取引が存在しますので、CSV出力にてご確認ください。
「使わなくなった資産」は「現在の残高」に表示される資産からはずれ、合計にも含まれませんが、履歴は削除されていないため履歴画面の残高には含まれます。履歴画面左上の「資産」をタップして資産の一覧を表示し、「使わなくなった資産」がないか、もしあればそれをタップして残高がないかご確認ください。残高がある場合はその金額分(複数ある場合は合計金額)ずれが生じるのが正常です。
クレジットカードの残高については、こちらもごらんください。
通貨の変更方法
アクティブマネーでは、資産単位で通貨の変更を行います。取引の入力画面で「資産」をタップして資産の一覧を出したあと、右上の「編集」をタップして変更したい資産を選択してください。編集画面が表示されたら、「通貨・初期残高」にある通貨コード(USDやJPYなど)をタップし、変更したい通貨を選択してください。
ATMからお金をおろした場合の入力方法は
- 「資産の移動」を選択します。
- 金額を入力します。
- 「移動元」にお金を引き出した銀行口座を選択します。
- 「移動先」に現金を選択します。
- その他の項目を必要に応じて入力し、保存します。
銀行口座の残高は減り、現金の残高が増えます。
いつもおろす金額が決まっている場合は、アクティビティに金額もあわせて登録しましょう。
また、よく使うATMの場所をマップに登録しておけば、起動と同時に1タップで入力することが可能です。場所の登録は、一つのアクティビティに対して複数が可能ですので、よく使うATMを何カ所でも登録することができます。
クレジットカードの利用・返済の入力方法は
- クレジットカードで買い物をしたとき
- 「支出」を選択します。
- 金額を入力します。
- 「資産」に利用したクレジットカードを選択します。
- 適切な「カテゴリ」を選択します。
- 「日付」は買い物をした日を選択します。
- 分割払い・ボーナス払いで支払った場合は、回数を選択、分割内容を入力します。とりあえず1回払いで入力しておき、あとで利用明細を見ながら内容を変更することも可能です。
- クレジットカード会社の加盟店の状況により、請求が遅れることがあります。その場合は「締め日の先送り」で「次回へ先送り」または「次々回へ先送り」を選択します。
- その他の項目を必要に応じて入力し、保存します。
結果、クレジットカードの利用残高が増えます(マイナスの値が大きくなります)。
- クレジットカードでキャッシングをしたとき
- 「資産の移動」を選択します。
- 金額を入力します。
- 「移動元」にキャッシングしたクレジットカードを選択します。
- 「移動先」に現金を選択します。
- 「日付」はキャッシングした日を選択します。
- その他の項目を必要に応じて入力し、保存します。
結果、現金残高が増え、クレジットカードの利用残高が増えます(マイナスの値が大きくなります)。
収入として記録するのではない点にご注意ください。
- クレジットカードの次回支払額が確定し、明細が送られてきたとき(Web明細の通知を含む):利用明細との照合
- 履歴画面の左上の「履歴」をタップし、資産の一覧から見たいクレジットカードを選択します
- カード利用明細を選択します(カードの締め日・支払日の設定が必要です)
- 支払月に対応するショッピング・キャッシングの履歴が表示されます
- カード会社の利用明細と照合し、もれているものは追加、今回請求に入っていないものは先送りします。
- 分割払い・ボーナス払いの場合は今回の支払金額があっているか、手数料があっているかを確認します。
- 月の合計額が明細と合っているかを確認します。
- 通常、前月に全額引き落としが完了していれば、利用合計額と支払日前日残高は一致し、この金額が引き落とされることになります。
バージョン3.0より、クレジットカードの履歴から利用明細を確認・照合ができるようになりました。
- 銀行口座からクレジットカード利用代金の引き落としがあったとき
- 履歴画面の左上の「履歴」をタップし、資産の一覧から見たいクレジットカードを選択します
- カード利用明細を選択します(カードの締め日・支払日の設定が必要です)
- 支払月に対応するショッピング・キャッシングの履歴が表示されます
- 右上のボタンをタップし、「銀行引き落とし」を選択します。
- 引き落とし金額を確認の上、「移動元」に引き落とされた銀行口座を選択します。
- その他の項目を必要に応じて入力し、保存します。
- 引き落とし入力は、「入出金予定」に登録しておくこともできます。
結果、銀行口座の残高は減り、クレジットカードの利用残高が減ります(マイナスの値が小さくなります)。
お金が実際に引き落とされ銀行口座の残高が減少する一方、負債も減少したことを記録しています。
毎月の引き落としの記録方法について ■■■■■■■■■■■■■■■■■■■■■■■■■■■■■■■■■■■■■■■
バージョン3.0より、クレジットカードの履歴から利用明細の確認ができるようになりました。引き落としの記録は利用明細画面の右上のボタンをタップして「銀行引き落とし」を選択して手動で記録するか、「入出金予定」に登録して自動記録することができます。
「入出金予定」でのクレジットカード銀行引き落としは、記録時点ですでに入力されている取引をもとに引き落とし額を計算し、記録します。自動記録にしている場合には、かならず記録日前日までに利用明細を確認してすべての取引をただしく入力してください。なお、入力された引き落としは、引き落とし銀行口座からクレジットカードへの資産の移動として入力されます。記録後に過去のクレジットカードの取引を修正してもすでに記録された引き落としには反映されません。
請求額が全額引き落とされない場合や、キャッシングの手数料がある場合、リボ払いの場合は、別途金利手数料などを入力する必要があります。それぞれのクレジットカードの利用明細をご確認の上、入力してください。
<クレジットカードの残高について>
クレジットカードなどの「負債」は、資産の編集画面の初期残高ではアクティブマネー利用開始時の利用残高をプラスの値として入力しますが、「現在の残高」や「履歴」の月末残高ではマイナスで表示されます。たとえば、クレジットカードの初期利用残高を5万円と設定した場合は、現在の残高や月末残高はマイナス5万円です。クレジットカードを利用すると、さらにマイナスになります。銀行引き落とし等で返済すると、0円に近づきます。
住宅ローンの返済はどのように入力すればよいですか
住宅ローンの場合は、クレジットカード利用などと異なり金額が大きいので、毎月の返済額および利息を銀行口座から支出として引き落とす運用をおすすめします。(賃貸の場合の家賃と同様の運用です)
この運用では住宅ローンの残高をアクティブマネーで確認することはできません。しかし、住宅ローンの返済計画は長期にわたりほぼ決まっており、毎月いくら返済するかだけわかっていれば日々の家計管理上は通常問題ないと思われますので、この方法を推奨しています。
もちろん、住宅ローンを負債として登録し、毎月引き落とし口座からの資産の移動で記録することも可能です。しかし、そのままでは資産の合計が常に大きなマイナスになってしまいますので、正しい資産合計にするには住宅そのものの価値を算出して資産として計上する必要があります。住宅ローン残高もアクティブマネーで管理したい場合はこの方法で運用してください。
会社の経費をたてかえた場合はどのように入力すればよいですか
立て替えは、支出ではなく「資産の移動」として入力します。
立て替えは、自分自身の支出ではなく、他人や会社に対する「貸し付け」ですので、「会社経費立替」などの資産を追加して、現金→会社経費立替のように「資産の移動」として記録します。
立て替えの内容はメモ欄に記入します。
現在の立て替え総額は、「現在の残高」から確認できます。
立て替え分を返してもらったときは、「会社経費立替」→「現金」(あるいは振り込まれた銀行口座)のように「資産の移動」を行います。
貯金の入力方法は
貯金は、支出ではなく「資産の移動」として入力します。
貯金は支出ではなく、自分の資産の中でのお金の移動ですので、「貯金」のような資産を追加し、現金→貯金のように「資産の移動」として入力します。
貯金総額は、「現在の残高」から確認できます。
貯蓄預金口座などを利用している場合は、その口座への「資産の移動」として入力します。
アクティブマネーを初期化したい
アクティブマネーを初期化して、最初から使いなおしたいときは、いったんiPhone / iPod touchからアクティブマネーを削除し、再インストールします。入力したデータ・設定はすべて削除・初期化されます。
アクティブマネーの再インストール手順
- iPhone または iPod touch および iTunes ライブラリからアクティブマネーを削除します。
- お使いの iPhone、iPod touch、またはコンピュータにアクティブマネーをダウンロードし直します。
- コンピュータにダウンロードした場合は、iTunesで同期を行いインストールします。
アクティブマネー購入時に使ったアカウントと同じアカウントでサインインしていることを確認してください。同じアカウントでサインインしていれば、「購入する」ボタンを押しても再購入されず、再ダウンロードするかを確認するメッセージが表示されます。別のアカウントでサインインしていると課金されてしまいますのでご注意ください。
詳細は、アップルのサポートページの「アプリケーションを再インストールする」をご覧ください。
円で入力できない / 資産名、カテゴリ名が英語になっている
アクティブマネーは、はじめて起動された時に、iPhoneまたはiPod touchの言語環境を認識して、資産(通貨設定を含む)やカテゴリなどのデフォルトデータを作成します。したがって、初回起動時に言語が日本語でなかった場合、資産やカテゴリが英語で作成され、通貨が円以外に設定されることがあります。
起動時に作成されるデフォルトデータと通貨
- 「言語」が日本語の場合:日本語でデフォルトの資産・カテゴリが作成され、資産の通貨は「円」で設定されます
- 「言語」が日本語以外の場合:英語でデフォルトの資産・カテゴリを作成され、資産の通貨は書式にあった通貨で設定されます
「言語」および「書式」は、iPhone / iPod touchの「設定」→「一般」→「言語環境」で設定します。
対処方法:
- まだ取引の入力をしていない場合は、いちどアクティブマネーを削除し、言語環境の言語を「日本語」、書式を「日本」にした上でインストールおよび最初の起動を行うことで、すべて日本語および円でデフォルトデータが作成されます。ただし、入力したデータはすべて削除されます(初期化されます)。 なお、その後言語環境を変更しても、デフォルトデータは変更されません。
- すでに取引を入力してしまっている場合は、各資産(現金、Cashなど)の編集画面から、「通貨・初期残高」欄にある通貨(USDなど)をタップし、「Japan 日本円」を選択することで円での入力ができるようになります。アクティブマネーでは、資産単位で通貨の変更を行います。 資産名が英語になっている場合は、それぞれ名称を変更してください。資産を削除した場合は、ひもづく取引データも削除されます。 カテゴリ名が英語の場合は、それぞれ名称を変更するか、削除して新しく作成してください。カテゴリを削除した場合は、ひもづく取引データは削除されませんが、カテゴリの割り当てが削除されます。