ユーザガイド(バージョン2.1.1)
目次
初期設定
入力を始める前に、最低限「資産」(口座)の設定が必要です。カテゴリやタグ、アクティビティなどは必要に応じて設定してください。
口座や資産の管理
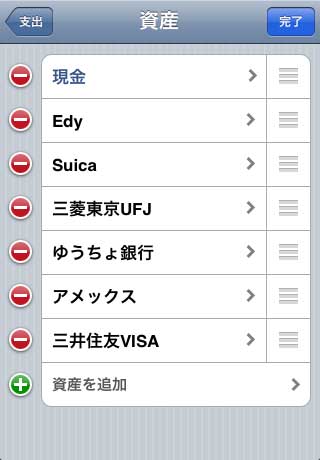
現金、銀行口座、クレジットカードなど、入出金の主体となる単位を「資産」と呼びます。
現金のほか、複数の銀行口座、クレジットカード、電子マネー、投資信託や証券会社の口座など、お持ちの口座・資産を設定し、管理します。なお、アクティブマネーでは投資のための口座であっても時価で管理することはできません。
資産の編集
- 「その他」タブにある「設定」を選択します。
(バージョン1.2以前では「新規」タブから「支出」または「収入」を選択します。バージョン1.3以降でもこちらから編集できます。) - 「資産」を選択して資産の一覧を表示します。
- 右上の「編集」をタップすれば、資産の追加・削除・編集・並べ替えが可能になります。「残高」の一覧は、ここで設定した並び順に表示されます。ただし複数の通貨がある場合には通貨ごとに表示されます。
- 各資産ごとに「通貨」「初期残高」および「資産の種類」を設定します。通貨を変更するには、金額の左にある通貨コードをタップします。クレジットカードなどの負債の初期残高は、プラスの金額で入力した金額が初期利用残高(=負債残高)になります。「残高」タブではマイナスで表示されます。「資産の種類」は現バージョンでは備考として扱っていますが、将来のバージョンで利用することがありますので、正しく設定してください。
カテゴリとタグ
カテゴリ
アクティブマネーには豊富で詳細なカテゴリが用意されていますが、PCのマネー管理ソフトなどを使っている場合は、カテゴリ名をあわせるのがよいでしょう。
カテゴリの編集
- 「その他」タブにある「設定」を選択します。
(バージョン1.2以前では「新規」タブから「支出」または「収入」を選択します。バージョン1.3以降でもこちらから編集できます。) - 「カテゴリ」を選択してカテゴリグループの一覧を表示します。
- 右上の「編集」をタップすれば、カテゴリの追加・削除・編集・並べ替えが可能になります。「カテゴリグループを追加」は一番下にあります。
タグ
カテゴリのように単一選択ではなく、いろいろな角度から分析したい場合は、複数割り当てが可能な「タグ」を利用します。たとえば、デートしたときの食事代を食費というカテゴリに割り当てた場合でも、「デート」というタグを作成し、入力時に割り当てておけば、あとから月々のデート代の推移を確認することができます。また、特定のプロジェクト・テーマに関する支出を把握したい場合にも有効です。
タグの編集
- 「その他」タブにある「設定」を選択します。
(バージョン1.2以前では「新規」タブから「支出」または「収入」を選択します。バージョン1.3以降でもこちらから編集できます。) - 「タグ」を選択してタグの一覧を表示します。
- 右上の「編集」をタップすれば、タグの追加・削除・編集・並べ替えが可能になります。
タグは複数選択が可能なため、タグを一つ選んでも取引入力画面に戻りません。タグを選択後、左上のボタンで前の画面に戻ってください。
入力とアクティビティ
支出、収入の入力
支出、収入ともに「資産」は必須入力です。入力した内容は「履歴」で確認することができます。
支出の入力
- 「新規」タブの「支出」をタップします。
- 「金額」に支出金額を入力します。ダブルタップまたは長押しすることでコピーアンドペーストが可能です。金額入力キーボードのCalcボタンを押すと、電卓になります。金額入力時に入力欄で左または右フリックをすると、1文字削除(BackSpace)することができます。
- 「資産」を選択します。(必須)
- 「カテゴリ」を選択します。カテゴリグループ、カテゴリの順に選択します。該当するカテゴリがないときは、右上の「編集」で追加することができます。
- 「支払先」を入力します。いったん記録された支払先は「最近の支払先」として表示されます。
- 「タグ」を入力します。該当するタグがないときは、右上の「編集」で追加することができます。タグをすべて解除したい場合は「(タグなし)」を選択してください。
- 「メモ」を入力します。
- 「日付」を入力します。
- 「保存」をタップします。
収入の入力
- 「新規」タブの「収入」をタップします。
- 「金額」に収入金額を入力します。ダブルタップまたは長押しすることでコピーアンドペーストが可能です。金額入力キーボードのCalcボタンを押すと、電卓になります。金額入力時に入力欄で左または右フリックをすると、1文字削除(BackSpace)することができます。
- 「資産」を選択します。(必須)
- 「カテゴリ」を選択します。カテゴリグループ、カテゴリの順に選択します。該当するカテゴリがないときは、右上の「編集」で追加することができます。
- 「支払元」を入力します。いったん記録された支払元は「最近の支払元」として表示されます。
- 「タグ」を入力します。該当するタグがないときは、右上の「編集」で追加することができます。タグをすべて解除したい場合は「(タグなし)」を選択してください。
- 「メモ」を入力します。
- 「日付」を入力します。
- 「保存」をタップします。
資産の移動
「資産の移動」は銀行口座から現金を引き出す、貯金する、といった口座間でお金が移動するような取引を入力します。
お金を貸したり借りたりした場合も「支出」や「収入」ではなく「資産の移動」として入力します。こうすることで「立て替え残高」「借金残高」などが把握できます。
「資産の移動」の入力
- 「新規」タブの「資産の移動」をタップします。
- お金の「移動元」資産と「移動先」資産を選択します。(必須)
- 「金額」に移動金額を入力します。移動元と移動先の資産の通貨が異なる場合はそれぞれの金額を入力します。ダブルタップまたは長押しすることでコピーアンドペーストが可能です。金額入力キーボードのCalcボタンを押すと、電卓になります。金額入力時に入力欄で左または右フリックをすると、1文字削除(BackSpace)することができます。
- 「メモ」を入力します。
- 「日付」を入力します。
- 「保存」をタップします。
入力した内容は「履歴」で確認することができます。
アクティビティによる入力
お気に入りのコーヒーや、ランチといった「いつもの」入力は、「アクティビティ」として登録しておくことで格段に入力スピードがアップします。
金額が決まっていれば2タップ、場所も決まっていれば1タップで入力を完了することができます。
「アクティビティ」の登録
- 「新規」タブの左上の「編集」ボタンをタップします。
- 「新規アクティビティを追加」をタップします。
- 登録したい取引の種類を選択します。
- 金額、資産、カテゴリなどの取引内容を入力します。
- タイトルをつけます。
- 写真を追加します。iPhoneの場合は写真を撮影して登録することができます。
- 場所を登録します。(下記を参照)
- 「保存」をタップして登録を完了します。
場所の登録
- 左下の「現在地」アイコンをタップします。現在地周辺の地図が表示されます。
- 「アクティビティポイントを追加」をタップして、ピンをドロップします。
- 必要に応じてピンを移動します。
- 複数の場所を登録したい場合はさらにアクティビティポイントを追加します。
- 「完了」をタップしてアクティビティ登録の画面に戻ります。
アクティビティによる入力
アクティビティリストからアクティビティを選んで入力します。
場所を登録しておくと、左上の「現在地」アイコンが選択可能になります。タップすると現在地に一番近いアクティビティが表示されます。「設定」で「起動時に場所検索」をオンにしておけば、起動と同時に一番近い場所のアクティビティが表示されます。
ただし、Wi-FiやGPSの精度により間違ったアクティビティが表示されることがあります。その場合はシェイクしてみてください。次の候補が表示されます。また、端末の使用状況により、現在地の検索に時間がかかることがあります。
個別資産の履歴一覧画面からの入力(バージョン2.1以降)
各銀行口座やクレジットカードなど個別資産の履歴画面からも取引を入力することができます。
「新規」タブからの入力と異なり、表示中の資産をデフォルトとした入力画面が立ち上がるので、銀行やクレジットカードの明細を連続して入力する際にはこちらが便利です。
日付は、履歴一覧の一番上に表示されている日付がデフォルトとなります。
- 履歴タブをタップしてすべての履歴を表示します。
- 左上の「履歴」をタップし、資産一覧を表示します。
- 一覧から入力したい資産を選択し、履歴を表示します。
- 右上にある+ボタンをタップします。
- 取引の種類を選択し、入力、保存します。
履歴
履歴一覧
「新規」画面で入力した取引は、「履歴」画面で確認することができます。
起動後はじめて履歴を表示したときには、今日の最新の取引が表示されるようにスクロールされます。画面上部の月の左右にある矢印ボタンをタップすると、過去・未来の月の履歴が確認できます。
資産別に履歴を見たい場合には、左上の「履歴」タブをタップし、見たい資産を選択します。資産別の履歴の末尾には月末の残高が表示されます。「すべて」の場合は通貨別に合算した月末残高が表示されます(バージョン1.4以降)。
支出は赤、収入は青、資産の移動はグレーの金額で表示されます。ただし、資産別の履歴では、資産の移動も金額の増減により青または赤で表示されます。
「履歴」を「その他」のタブに移動した場合は、「すべて」あるいは資産を選択して履歴を表示します。
支払先・メモの表示
履歴一覧に「支払先」「メモ」を表示することが可能です。表示のオン・オフは設定タブから行ってください。(バージョン2.1以降)
履歴の詳細
一覧から取引を選択すると、取引の詳細を確認することができます。右上にある上下の矢印をタップすると、前後の履歴に表示が切り替わります(バージョン2.1以降)。
履歴の削除・編集・複製
取引を削除・編集・複製したい場合は、履歴詳細画面のボタンをタップします。
履歴の削除
- 履歴一覧から削除したい取引を選択します。
- 履歴の詳細画面で「削除」ボタンをタップし、削除します。
履歴の編集
- 履歴一覧から編集したい取引を選択します。
- 履歴の詳細画面で「編集」ボタンをタップします。
- 修正したい箇所を編集し、「保存」します。
履歴の複製(バージョン2.1以降)
過去に入力した取引を複製して新しい取引を入力することができます。アクティビティに登録するほど頻繁な取引ではないが、同じような取引が過去にある場合、検索して複製することで入力が簡単になります。
また、複製してアクティビティに登録したり、TODO、入出金予定に登録することも可能です。
- 履歴一覧から複製したい取引を選択します。
- 履歴の詳細画面で「複製」ボタンをタップします。
- 「取引を複製」「アクティビティを作成」「To Doを作成」「入出金予定を作成」から選択します。
- 必要に応じて日付などの内容を変更し、保存します。
履歴の検索(バージョン2.1以降)
履歴画面から過去の履歴をキーワードで検索することができます。
バージョンアップ後はじめて検索する時、またはマスタ(資産・カテゴリ・タグ)を変更した後のみ、検索前にインデックス更新処理を促すメッセージが表示されることがあります。いったん更新するとマスタを変更しない限りメッセージは表示されません。
- 履歴一覧の右にある日付インデックス最上部の検索アイコンをタップするか、一覧をスクロールして一番上にある検索フィールドを表示します。(ステータスバーをタップするとリストの一番上まですばやくスクロールし、検索フィールドを表示することができます。)
- 検索フィールドに、テキストを入力します。
- 入力に応じて検索結果が表示されます。「検索」をタップすると、キーボードが消えて、さらに多くの結果が表示されます。
検索対象は、「資産」「カテゴリ」「支払先」「タグ」「メモ」です。「カテゴリ」「支払先」「タグ」「メモ」については、それぞれに限定した検索が可能です。
複数のキーワードをスペースで区切って入力するとAND検索ができます。
TO DO
TO DOについて
欲しいものリスト、買い物リストは「TO DO」に入力しておきます。
「入出金予定」との使い分け
入出金予定には毎月の取引などスケジュールが決まった取引を登録しておき、TO DOは買い物リストとして利用したり、欲しいものを写真付きで登録しておきます。
TO DOの登録
- 右上の「編集」をタップします。
- 「新規To Doを追加」をタップします。
- 「支出」「収入」「資産の移動」またはアクティビティを選択して内容を入力し、保存します。
- TO DOタブには現在の件数の数字が表示されます。
TO DOの入力
- 取引が完了したTO DOをタップします。
- 内容を確認し「完了」をタップすると取引として記録され、TO DOリストから消去されます。
場所による絞り込み表示
- 場所の登録をしておくと、リストの左上にある「現在地」アイコンのクリックで、近くのTo Doのみが表示されます。
- 「すべて表示」ですべてのTO DOが表示されます。
入出金予定
入出金予定について
入出金予定には、毎月決まった取引や、1回限りでも日付の決まっている予定の取引を登録しておきます。
入出金予定の例
- 毎月の金額の決まった支出(家賃、新聞代、保険料、インターネット接続料など)
- 毎月の金額の決まった収入(月額固定の場合の給料など)
- 毎月金額の異なる支出・収入や資産の移動(給料やクレジットカードの引き落としなど):金額の決まった時点で金額を入力しておきます。
- 通勤通学定期などは「毎月」「3か月に1回」などで登録しておくと便利です。
「TO DO」との使い分け
入出金予定には毎月の取引などスケジュールが決まった取引を登録しておき、TO DOは買い物リストとして利用したり、欲しいものを写真付きで登録しておきます。
入出金予定の登録
- 右上の「編集」をタップします。
- 「入出金予定を追加」をタップします。
- 「支出」、「収入」または「資産の移動」を選択します。
- 予定のタイトル、取引の内容、繰り返しを入力して保存します。
繰り返しの設定
- 繰り返しは、「1回のみ」「毎日」「毎週」「毎月」「毎年」などリストから選択します。
- 次回の日付を入力します。繰り返しのある取引の場合は、次回以降の予定が5件表示されます。
- 自動入力を設定します(デフォルトはオン)。
- 「入出金予定」タブには今日以前で未記録の予定件数が表示されます。
- 1日と10日の月2回といった変則的な繰り返しの場合は、それぞれの日付で「毎月」の予定を登録します。
取引の記録
自動入力がオンの取引は、予定の日付がくると自動的に記録されます。
自動入力がオフの取引は、手動で記録します。一覧では左端に青いマークが表示されます。入力したい取引を選択し右上の「記録」をタップすると記録されます。
記録が完了した予定は、次回の日付欄に移動します。
予算
予算の登録
- 右上の「編集」をタップします。
- 「予算を追加」をタップします。
- 「支出」または「収入」を選択します。
- 「タイプ」を「全体予算」「カテゴリ別予算」「タグ別予算」から選択します。「カテゴリ別予算」を選択した場合は「カテゴリ」、「タグ別予算」を選択した場合は「タグ」が表示されます。
- 「カテゴリ別予算」を選択した場合はターゲットとする「カテゴリ」を選択します。カテゴリは複数設定することが可能です(バージョン1.4以降)。
- 「タグ別予算」を選択した場合はターゲットとする「タグ」を選択します。
- 「期間」を選択します。
期間を自由に設定したい場合は「カスタム」を選択し、開始日と終了日を設定します。(バージョン2.1以降) - 通貨と金額を設定します。デフォルトの通貨は、「設定」にある「デフォルト通貨」で設定した通貨になります。
予算の管理をしたいターゲット・金額を何件でも自由に設定できます。
進捗の確認
バッテリーはあといくら残っているかを示し、スピードメーターは予算期間における支出(収入)スピードを示します。
バッテリーの表示
- 支出予算の場合、バッテリーは設定した予算に対し、使った金額だけ減っていきます。バッテリーの左端の数字は残り金額を示します。20%を切ると赤く表示されます。
- 収入予算の場合、バッテリーは設定した予算に対して収入分だけ増えていきます。バッテリーの右端の数字は達成までの残り金額を示します。収入目標がある場合に収入予算を利用します。
スピードメーターの表示
- スピードは、1日あたりの平均支出(収入)実額を1日あたりの平均予算金額で割った値で示されます。たとえば、1ヶ月の書籍代は1万円という予算を立てた場合、1日あたり約333円が標準消費速度となります。
- 10日間で4000円書籍代に使った場合、1日あたり400円使っているためスピードメーターは20%オーバー(値は120%)となり、バッテリーはあと6000円残っていることを示します。
- まったく支出(収入)がない場合は0%、倍以上のスピードの場合は200%を示します。
予算期間外の予算の表示について
予算期間をカスタムにした場合、すでに予算期間をすぎてしまった場合やまだ予算期間前の場合は、一覧で暗く表示されます。(バージョン2.1以降)
予算・実績詳細の確認
各予算をタップすれば、詳細が確認できます。「今後」セクションには、予算に対して残りの金額や、今後の適切な1日あたりのスピードが表示されます。支出予算をオーバーしている場合などに参考にしましょう。
実績セクションの「履歴を見る」をタップすれば、予算を立てたカテゴリやタグで絞り込んだ取引履歴が閲覧できます。予算オーバーしているときなど、何に使ったのかをすぐに確認することができます。(バージョン1.4以降)
残高
「今日の残高」には、本日時点での資産別の残高、合計残高が表示されます。(「履歴」の残高は各月末時点の残高を表示しています。)
クレジットカードなどの負債はマイナスの値で表示されます。
残高は資産の編集で設定した並び順に表示されます。複数の通貨がある場合には、通貨ごとに集計されます。
残高の調整
各資産をタップすると、残高調整画面が表示されます。現在の新しい残高を入力して保存してください。調整取引が記録されます。
調整取引に割り当てるカテゴリやメモの内容は設定画面にて設定することができます。
また、すべて支出として記録することも可能です。新しい残高の方が多かった場合、デフォルトでは差額が収入として記録されますが、「すべて支出として記録」をオンにするとマイナスの支出として記録されます。調整が何度かあった場合、予算やレポートなどでプラスマイナス相殺して合計されます。
レポート
月別収支比較
- 年間の月別収入および支出の比較推移を棒グラフで表示します。各月の下には月間の収入と支出の差額が表示されます。
- 上部日付の左右の矢印ボタンをタップすれば過去・未来のグラフを見ることができます。
- 棒グラフをタップすると、タップした月の収入または支出の履歴を見ることができます。
右上の明細ボタンで金額を一覧することもできます。年間の合計は一番下に表示されています。
月末残高推移
- 資産ごとの年間の月末残高推移を棒グラフで表示します。
- 「すべて」を選択すると資産全体の残高推移が表示されます。複数の通貨がある場合には選択メニューが表示されます(「通貨メニューを表示」設定がオフの場合はデフォルト通貨のグラフが表示されます)。
- 上部日付の左右の矢印ボタンをタップすれば過去・未来のグラフを見ることができます。
- 棒グラフをタップすると、タップした月の履歴を見ることができます。
右上の明細ボタンで金額を一覧することもできます。
残高推移はもっとも古い履歴のある月から最新の履歴のある月まで表示されます。
カテゴリ別レポート
今日の支出・収入
- 一日あたりの支出・収入をカテゴリ別の内訳とともに円グラフで表示します。
- 上部日付の左右の矢印ボタンをタップすれば過去・未来のグラフを見ることができます。
- 円グラフをタップすると、タップしたカテゴリの明細が表示されます。
- 凡例をタップすることも可能です。
今月の支出・収入
- 一月あたりの支出・収入をカテゴリ別の内訳とともに円グラフで表示します。
- 上部月表示の左右の矢印ボタンをタップすれば過去・未来のグラフを見ることができます。
- 円グラフをタップすると、タップしたカテゴリの明細が表示されます。
- 凡例をタップすることも可能です。
月別支出(収入)推移
- 年間の月別支出(収入) 推移をカテゴリ別の内訳とともに棒グラフで表示します。
- 上部年表示の左右の矢印ボタンをタップすれば過去・未来のグラフを見ることができます。
- 棒グラフをタップすると、タップしたカテゴリの推移グラフが表示されます。
右上の明細ボタンで金額を一覧することもできます。
タグ別レポート
タグを含む取引があるときは、タグ別レポートセクションにタグの一覧が表示されます。
タグ別レポートの表示
- 一覧から見たいタグをタップします。
- 見たい推移を選択します。
- 上部年表示の左右の矢印ボタンをタップすれば過去・未来のグラフを見ることができます。
- 棒グラフをタップすると、タップしたタグを含む履歴が表示されます。
通貨メニューについて
資産で複数の通貨を管理している場合には、通貨の選択メニューが表示されます。
ふだんは自国通貨以外のレポートを見る必要がない場合は、「通貨メニューを表示」をオフにしておきます。すると、常にデフォルト通貨でレポートが表示され、毎回通貨を選択する必要がなくなります。
別の通貨のレポートを見たい場合は、オンに戻します。
「デフォルト通貨」「通貨メニューを表示」の設定は「設定」画面にあります。
エクスポート
エクスポートでは、取引データをCSVファイルとしてメールで送信することができます。
- 「対象」を選択します。以前の送信以降に入力した取引のみを送信したい場合は「未送信データのみ」を選択します。
- 「期間」を選択します。期間を細かく指定したい場合は、「いつから」「いつまで」を指定します。
- 「メールで送る」を選択すると、CSVファイルが添付された状態の送信画面が表示されます。
- 宛先を入力して送信します。
デフォルトの宛先は「設定」で設定することができます。(バックアップファイルの送信先と共通)
ネットワークに接続していないなどメールが送信できない状態で送信した場合は、iPhone / iPod Touchのメール送信ボックスに入ります。この場合も「送信されました」と表示されます。実際には、あとで「メール」を起動して送信可能状態になった時点で送信されます。
文字コードの設定について
CSVファイルの文字コードは「設定」で変更することができます。デフォルトはUnicode(UTF-8)です。
バージョンの古いエクセルなどではUnicodeのファイルでは文字化けすることがあります。その場合はShift JISを選択します。ただし、取引データにShift JISに変換できない特有の文字が含まれている場合は、その部分だけ文字化けします。CSVファイルをブラウザで開いてコピーアンドペーストすることで文字化けを解消することができますが、毎回行うのは手間なので、文字化けしている部分の文字を変更することをおすすめします。
バックアップ・復元
「バックアップ・復元」では、アクティビティや履歴などアクティブマネーのすべてのデータおよび設定を、バックアップファイルとして保存し、復元することができます。(バージョン1.2以降)
また、異なる端末に(たとえばiPod touchからiPhoneに)アクティブマネーを移行したい場合は、移行元のアクティブマネーからバックアップしたファイルを、移行先のアクティブマネーにアップロードして復元することにより、設定を含めたデータ移行が可能です。
バックアップ方法は、メール送信およびダウンロードが選べます。ふだんのバックアップはメール送信が便利です。
バックアップ・復元には、Wi-Fi(無線LAN)環境、または3G回線によるインターネット接続が必要です。
(3G回線はバージョン1.3以降)
バックアップ
- 「バックアップ」をタップします。
- 「メールで送る」または「ダウンロード」を選択します。
ダウンロードにはWi-Fi(無線LAN)環境、または3G回線によるインターネット接続が必要です。
(3G回線はバージョン1.3以降)
メールで送る
- 「メールで送る」を選択すると、バックアップファイルが添付された状態の送信画面が表示されます。
- 宛先を入力して送信します。
- デフォルトの宛先は「設定」で設定することができます。(CSVエクスポートの送信先と共通)
- ネットワークに接続していないなどメールが送信できない状態でメール送信した場合は、iPhone / iPod Touchのメール送信ボックスに入ります。
- 復元の前にお持ちのコンピュータ(MacやWindowsPC)のメールソフトにて、受信したメールの添付ファイルを任意の場所(デスクトップなど)に保存しておいてください。
ダウンロード
- 「ダウンロード」を選択すると、バックアップ手順を示すメッセージが表示されます。
- お持ちのコンピュータ(MacやWindowsPC)のWebブラウザを立ち上げ、メッセージに表示されているIPアドレスを入力してください。
- ブラウザに示される手順に従ってバックアップファイルをダウンロードし、任意の場所(デスクトップなど)に保存してください。
復元
復元にはWi-Fi(無線LAN)環境、または3G回線によるインターネット接続が必要です。
(3G回線はバージョン1.3以降)
- 「復元」をタップすると、復元手順を示すメッセージが表示されます。
- お持ちのコンピュータ(MacやWindowsPC)のWebブラウザを立ち上げ、メッセージに表示されているIPアドレスを入力してください。
- ブラウザに示される手順に従って、復元したいバックアップファイルをお持ちのコンピュータからアップロードしてください。アップロード後すぐに復元されます。アクティビティ、履歴その他設定などがすべてバックアップしたときの状態に戻ります。バックアップ以降に入力したものはすべて消去されますのでご注意ください。
設定
資産
資産の設定では、資産の編集・追加・削除・並べ替えが可能です。
- 編集したい資産を選択してください。
- 資産の一覧画面で右上の「編集」をタップすれば、資産の追加・削除・並べ替えが可能になります。「残高」一覧は、ここで設定した並び順に表示されます。ただし複数の通貨がある場合には通貨ごとに表示されます。
- 各資産ごとに「通貨」「初期残高」および「資産の種類」を設定します。通貨は金額の左にある通貨コードを選択すれば変更することができます。クレジットカードなどの負債の初期残高はプラスの金額で入力した金額が初期利用残高(=負債残高)になります。「残高」タブではマイナスで表示されます。「資産の種類」は現バージョンでは備考として扱っていますが、将来のバージョンで利用することがありますので、正しく設定してください。
カテゴリ
カテゴリの設定では、カテゴリの編集・追加・削除・並べ替えが可能です。
- 編集したいカテゴリを選択してください。
- 一覧画面で右上の「編集」をタップすれば、カテゴリの追加・削除・編集・並べ替えが可能になります。「カテゴリグループを追加」は一番下にあります。
タグ
タグの設定では、タグの編集・追加・削除・並べ替えが可能です。
- 編集したいタグを選択してください。
- 一覧画面で右上の「編集」をタップすれば、タグの追加・削除・編集・並べ替えが可能になります。
デフォルト通貨
資産で複数の通貨を管理している場合には、デフォルトとなる通貨を変更することができます。
予算を追加する場合や、レポートを表示するときにデフォルト通貨が適用されます。
デフォルト通貨は、「資産」に設定されている通貨からしか選べません。通貨そのものをあらたに追加・変更したい場合は、資産の編集で行います。
パスコードロック
アクティブマネーの起動を4桁のパスコードでロックすることができます。
パスコードを忘れた場合にはアクティブマネーを起動できなくなりますので十分ご注意ください。
数字キーボードの色
金額入力時の数字キーボードの色テーマを変更することができます。
メール送信先
エクスポートCSVファイル、およびバックアップファイルのデフォルト送信先を設定することができます。
起動時に場所検索
「起動時に場所検索」をオンにしておくと、起動時に現在地を検索し、最も近いアクティビティを自動で表示することができます。
GPSの精度が悪く、間違ったアクティビティが表示された場合はシェイクしてください。次の候補が表示されます。
この機能を使うには、アクティビティに場所を登録しておく必要があります。
週の始め・月の始め・年の始め
アクティブマネーの予算やレポートなどで表示される週、月、年の始まりを変更することができます。デフォルトはそれぞれ「月曜日」「1日」「1月」です。
月の始めが16日以降の場合、16日以降は翌月として表示されます。たとえば、月の始めが25日の場合、1月25日から2月24日までが2月として表示されます。
年の始めを4月に設定すると、4月〜3月を1年とする年度単位での予算、レポート閲覧ができます。月のはじめを25日にした場合、1年は3月25日から3月24日までとなります。
バージョン1.2以前では、これらの設定は予算のみに適用され、レポートや履歴などには反映されません。
履歴:詳細表示
履歴一覧の各取引に「支払先」「メモ」を表示することができます。「オフ」にすることでそれぞれ非表示に設定できます。(バージョン2.1以降)
残高:残高調整
「現在の残高」で残高調整する際に作成される取引に割り当てるカテゴリやメモを設定することができます。
残高調整の際、新しい残高の方が多かった場合デフォルトでは差額が収入として記録されますが、「すべて支出として記録」をオンにするとマイナスの支出として記録されます。調整が何度かあった場合、予算やレポートなどでプラスマイナス相殺して合計されます。
レポート:通貨メニューを表示
資産で複数の通貨を管理している場合には、レポートに通貨の選択メニューが表示されます。
ふだんは自国通貨以外のレポートを見る必要がない場合は、「通貨メニューを表示」をオフにしておきます。すると、常にデフォルト通貨でレポートが表示され、毎回通貨を選択する必要がなくなります。
別の通貨のレポートを見たい場合は、オンに戻します。
エクスポート:エンコーディング
エクスポートで送信されるCSVファイルの文字コードを変更することができます。デフォルトはUnicode(UTF-8)です。
バージョンの古いエクセルなどではUnicodeのファイルでは文字化けすることがあります。その場合はShift JISを選択します。ただし、取引データにShift JISに変換できない特有の文字が含まれている場合は、その部分だけ文字化けします。CSVファイルをブラウザで開いてコピーアンドペーストすることで文字化けを解消することができますが、毎回行うのは手間なので、文字化けしている部分の文字を変更することをおすすめします。