ユーザガイド(バージョン 3.1)
目次
口座や資産の管理
現金、銀行口座、クレジットカードなど、入出金の主体となる単位を「資産」と呼びます。
現金のほか、複数の銀行口座、クレジットカード、電子マネー、投資信託や証券会社の口座など、お持ちの口座・資産を設定し、管理します。なお、アクティブマネーでは投資のための口座であっても時価で管理することはできません。
資産の編集
- 「その他」タブにある「データ設定」を選択します。
- 「資産」を選択して資産の一覧を表示します。
- 右上の「編集」をタップすれば、資産の追加・削除・編集・並べ替えが可能になります。資産の一覧は、ここで設定した並び順に表示されます。ただし複数の通貨がある場合には通貨ごとに表示されます。
- 各資産ごとに「通貨」「初期残高」および「資産の種類」を設定します。通貨は金額の左にある通貨コードを選択すれば変更することができます。クレジットカードなどの負債の初期残高はプラスの金額で入力した金額が初期利用残高(=負債残高)になります。「残高」タブではマイナスで表示されます。「資産の種類」はクレジットカードを除き、備考として扱っていますが、将来のバージョンで利用することがありますので、正しく設定してください。
- クレジットカードの場合は「引き落とし口座」、毎月の「締め日」「支払日」および「分割手数料」を設定します(日本円のみ設定可能です)。履歴からクレジットカードの利用明細を見るには「締め日」「支払日」の設定が必要です。入出金予定に登録するには「引き落とし口座」が必要です。分割手数料は必要に応じて入力してください。手数料詳細はクレジットカード各社のWebページなどをごらんください。
クレジットカードの銀行引き落としの自動入力をするには、「入出金予定」への登録が必要です。
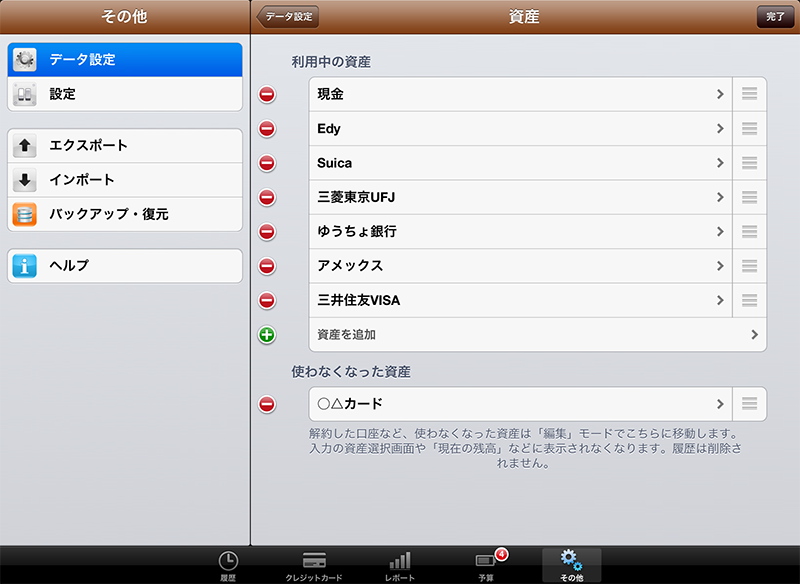
履歴
履歴画面では、日々の残高や取引の履歴を閲覧したり、取引の入力をしたりすることができます。よく使うパターンを「アクティビティ」に登録しておくとすばやい入力が可能です。毎月の支払いなどを入出金予定に登録しておくと、自動で記録することができます。
残高・履歴を閲覧する
残高・履歴を閲覧する:カレンダーで見たい日付を選択します。前後の日付に移動したい場合は、ページの端をタップしたり、左右にスワイプします。
- 資産別の残高欄には選択された日付時点での残高が表示されます。「履歴」欄の残高は各期間末時点の残高が表示されます。(「日」を選択している場合は資産別残高欄と同じ金額になります。「週」「月」を選択している場合は週末残高・月末残高になります。)
- クレジットカードなどの負債はマイナスの値で表示されます。
- 残高は資産の編集で設定した並び順に表示されます。複数の通貨がある場合には、通貨ごとに集計されます。
- 資産の設定で「使わなくなった資産」に移動された資産は表示されず、合計金額にも反映されません。ただし、履歴欄にはすべての資産の取引が表示され、合計金額・残高金額ともすべての資産の取引が反映されます。
履歴表示期間の切り替え:ツールバーで見たい期間(日・週・月)を選択します。「データ設定」で設定されている「週の始め」「月の始め」が適用された期間の履歴が表示されます。
年間カレンダーから日付・月を選択する:ツールバーの「年」を選択します。カレンダーから日付を選択するとその日にジャンプします。月表示エリアをタップするとその月にジャンプします。前年・翌年に移動したい場合は左右または上下の端をタップします。
資産別に履歴を閲覧する:左の資産・残高表示エリアで見たい資産を選択します。
新規取引を入力する
新規取引を入力する:右上のプラスボタンをタップします。支出・収入または資産の移動を選択し、金額などを入力して保存します。途中で辞めたい場合は「キャンセル」をタップします。特定の資産が選択された状態でプラスボタンをタップすると、その資産に関連するアクティビティのみが表示されます。
アクティビティのリストで左上のロケーションアイコンをタップすると、現在の場所から近いアクティビティが自動的に選択されます。
To Doに登録した取引を入力する:右上のチェックボタンをタップし、リストから入力したい取引を選択します。「完了」をタップすると記録されます。途中で辞めたい場合は「キャンセル」をタップします。特定の資産が選択された状態でプラスボタンをタップすると、その資産に関連するTo Doのみが表示されます。
To Doの記録ではなく、To Doを登録・修正したい場合はTo Doのリストで「編集」をタップしてください。リストで左上のロケーションアイコンをタップすると、現在の場所から近いTo Doのみが表示されます。
入出金予定を手動で入力する:右上のカレンダーボタンをタップし、リストから記録したい予定を選択します。「記録」をタップすると記録されます。途中で辞めたい場合は「キャンセル」をタップします。特定の資産が選択された状態でプラスボタンをタップすると、その資産に関連する入出金予定のみが表示されます。
入出金予定の記録ではなく、予定を登録・修正したい場合は入出金予定のリストで「編集」をタップしてください。
アクティビティを登録する
よく使う入力パターンは「アクティビティ」に登録しておくと次回からすばやい入力が可能になります。
- 右上のプラスボタンをタップしてリストを表示した後、右上の「編集」をタップします。
- 「アクティビティの編集」画面で左上のプラスボタンをタップするか、「新規アクティビティを追加」と書かれたセルをタップします。
- 登録したい取引の種類(支出・収入・資産の移動)を選択します。
- タイトル、内容を入力し、保存します。
- 写真を登録しておくと、リストから選ぶ際に直感的に選択しやすくなります。
- 場所を登録しておくと、入力時に現在の場所に近いアクティビティとして自動選択することができます。
- 保存後、必要に応じてリスト右の三本線アイコンをドラッグして表示順を変更します。
- 「完了」をタップして画面を閉じます。
To Doを登録する
買いたいものなどをTo Doリストに登録しておくと、備忘録にもなり、購入完了時にすばやい入力が可能になります。
- 右上のチェックボタンをタップしてリストを表示した後、右上の「編集」をタップします。
- 「To Doの編集」画面で左上のプラスボタンをタップするか、「新規To Doを追加」と書かれたセルをタップします。
- 登録したい取引の内容(支出・収入・資産の移動・アクティビティ)を選択します。
- タイトル、内容を入力し、保存します。
- 写真を登録しておくと、リストから選ぶ際に直感的に選択しやすくなります。
- 場所を登録しておくと、入力時に現在の場所に近いTo Doを絞り込み表示することができます。
- 保存後、必要に応じてリスト右の三本線アイコンをドラッグして表示順を変更します。
- 「完了」をタップして画面を閉じます。
入出金予定を登録する
毎月決まった取引や、1回限りでも日付の決まっている予定の取引を入出金予定に登録しておくと、期日に自動的に取引を入力することができます。
- 右上のカレンダーボタンをタップしてリストを表示した後、右上の「編集」をタップします。
- 「入出金予定の編集」画面で左上のプラスボタンをタップします。
- 登録したい取引の種類(支出・収入・資産の移動など)を選択します。
- タイトル、内容を入力し、保存します。
- 保存後、必要に応じてリスト右の三本線アイコンをドラッグして表示順を変更します(同一日付のみ移動可能)。
- 「完了」をタップして画面を閉じます。
履歴の検索
過去の取引をキーワードで検索することができます。
履歴を検索する:
- ツールバーの検索フィールドをタップし、検索したいキーワードを入力します。スペースで区切って入力するとAND検索ができます。
- 検索結果から見たい履歴を選択すると、その履歴が入力されているページにジャンプします。
検索対象を絞り込む:検索結果表示画面で「カテゴリ」「支払先」「タグ」「メモ」を選択すると、それぞれに限定した検索結果が表示されます。検索キーワードに資産名称を入れると、資産を絞り込んでの検索も可能です(資産名が他の資産のメモ欄などに記述されている場合はそちらも検索されます)。
検索インデックスの更新:マスタ(資産・カテゴリ・タグ)を変更した後のみ、検索前にインデックス更新処理を促すメッセージが表示されることがあります。いったん更新するとマスタを変更しない限りメッセージは表示されません。
残高調整をする
入力忘れなどでアプリ上の残高と実際の残高が合わない場合、残高調整入力を行うことができます。使い始めの初期残高は「資産の設定」で行なってください。
- 残高調整をしたい資産を選択します。
- 資産右に表示されるボタンをタップします。
- 「残高調整」を選択します。
- 新しい残高を入力し、保存します。
- 現在選択中の日付で残高調整取引が記録されます。
残高調整で入力される内容を変更する:残高調整取引に割り当てるカテゴリやメモなどを変更したい場合は、「その他」タブにある「データ設定」の「残高調整データ」を設定してください。
資産の初期設定をする
使い始める前に、各資産の名称や種類・通貨・初期残高を設定する必要があります。履歴画面で資産を選択して資産設定画面にジャンプすることができます。
- 設定したい資産を選択します。
- 資産右に表示されるボタンをタップします。
- 「資産の設定」を選択します。
クレジットカード
クレジットカード画面では、クレジットカード各社の締め日に準じた期間で利用明細の表示・入力ができます。(日本円のみ。それ以外の通貨のクレジットカードはリストに表示されません。日本円のクレジットカード資産がない場合は「クレジットカード」タブ自体が表示されません。)
クレジットカードの締め日・支払日を登録する
利用明細とつきあわせて支払日ごとの入力を行うには、あらかじめ締め日・支払日の設定が必要です。「その他」タブの「データ設定」から「資産」を選択し、対象となるクレジットカード資産の設定をしてください。
カード利用明細を表示する
見たいカードを左のリストから選択します。次回の支払日の明細が表示されます。左右の矢印ボタンをタップすると前月・翌月の明細が表示されます。
利用明細が表示されない場合は左のクレジットカードリストメニューにある「Menu」をタップし、「カード利用明細」を選択してください。
利用明細末尾には、各支払月の合計金額と支払日前日残高が表示されます。銀行引き落とし入力の金額は「合計金額」ではなく「支払日前日残高」になります。利用した金額が毎回全額引き落とされている一般的な利用の場合は「合計金額」と「支払日前日残高」は一致します。前月に全額引き落とされなかった場合や支払日までに一部返済した場合などはその額が反映された金額になります。
毎回全額引き落とされているのに合計金額と支払日前日残高が一致しない場合は、以前の利用明細が正しく入力されていない可能性があります。カード会社の利用明細を参照し、一致しているか確認してください。とくに請求がずれている場合は「締め日の先送り」をして正確に記入してください。
また、来月以降の支払日前残高は引き落としがまだのため大きい金額となりますが、前月までの引き落としが記録されるとその金額が減り、最終的には実際の予定額になります。
銀行引き落としの自動入力をするには、「入出金予定」で設定が必要です。
明細を入力する
- 右上のアクションボタンをタップし、ショッピング・キャッシングまたは銀行引き落としを選択します。
- 取引内容を入力して保存します。請求が遅れて前回締め日対象の取引の場合は、自動的に「締め日の先送り」をセットしてこの支払月の取引になるよう調整されます。
銀行引き落とし・返済履歴を表示する
左側のクレジットカードリストメニューにある「Menu」をタップし、「銀行引き落とし・返済履歴」を選択します。
レポート
レポートメニューから見たいレポートを選択して表示することができます。
月別収支比較
- 年間の月別収入および支出の比較推移を棒グラフで表示します。各月の下には月間の収入と支出の差額が表示されます。
- 上部日付の左右の矢印ボタンをタップすれば過去・未来のグラフを見ることができます。
- 棒グラフをタップすると、タップした月の収入または支出の履歴を見ることができます。
複数の通貨がある場合には右上に通貨選択ボタンが表示されます。
月末残高推移
- 資産ごとの年間の月末残高推移を棒グラフで表示します。
- 「すべて」を選択すると資産全体の残高推移が表示されます。
- 上部日付の左右の矢印ボタンをタップすれば過去・未来のグラフを見ることができます。
- 棒グラフをタップすると、タップした月の履歴を見ることができます。
複数の通貨がある場合には右上に通貨選択ボタンが表示されます。
残高推移はもっとも古い履歴のある月から最新の履歴のある月まで表示されます。
カテゴリ別レポート
カテゴリ別 支出内訳・収入内訳
- 期間あたりのカテゴリ別支出内訳・収入内訳を円グラフで表示します。
- 右上の「集計期間」ボタンで集計期間を変更することができます。
- 上部日付の左右の矢印ボタンをタップすれば過去・未来のグラフを見ることができます。
- 円グラフをタップすると、タップしたカテゴリの明細が表示されます。
- 「凡例」をタップするとカテゴリと金額が表示されます。
複数の通貨がある場合には右上に通貨選択ボタンが表示されます。
カテゴリ別 支出推移・収入推移
- 年間の月別支出(収入)推移をカテゴリ別の内訳とともに棒グラフで表示します。
- 上部年表示の左右の矢印ボタンをタップすれば過去・未来のグラフを見ることができます。
- 棒グラフをタップすると、タップしたカテゴリの推移グラフまたは明細が表示されます。
複数の通貨がある場合には右上に通貨選択ボタンが表示されます。
資産別レポート
資産別 支出内訳・収入内訳
- 期間あたりの資産別支出内訳・収入内訳を円グラフで表示します。
- 右上の「集計期間」ボタンで集計期間を変更することができます。
- 上部日付の左右の矢印ボタンをタップすれば過去・未来のグラフを見ることができます。
- 円グラフをタップすると、タップした資産の明細が表示されます。
- 「凡例」をタップすると資産と金額が表示されます。
複数の通貨がある場合には右上に通貨選択ボタンが表示されます。
資産別 支出推移・収入推移
- 年間の月別支出(収入)推移を資産別の内訳とともに棒グラフで表示します。
- 上部年表示の左右の矢印ボタンをタップすれば過去・未来のグラフを見ることができます。
- 棒グラフをタップすると、タップした資産の明細が表示されます。
複数の通貨がある場合には右上に通貨選択ボタンが表示されます。
タグ別レポート
タグを含む取引があるときは、タグ別レポートセクションにタグの一覧が表示されます。
タグ別レポートの表示
- 一覧から見たいタグをタップします。
- 見たい推移を選択します。
- 上部年表示の左右の矢印ボタンをタップすれば過去・未来のグラフを見ることができます。
- 棒グラフをタップすると、タップしたタグを含む履歴が表示されます。
複数の通貨がある場合には右上に通貨選択ボタンが表示されます。
予算
予算の登録
- 右上のプラスボタンをタップするか、「編集」をタップして編集モードにしてから「予算を追加」をタップします。
- 「支出」または「収入」を選択します。
- 「タイプ」を「全体予算」「カテゴリ別予算」「タグ別予算」から選択します。「カテゴリ別予算」を選択した場合は「カテゴリ」、「タグ別予算」を選択した場合は「タグ」が表示されます。
- 「カテゴリ別予算」を選択した場合はターゲットとする「カテゴリ」を選択します。カテゴリは複数設定することが可能です。
- 「タグ別予算」を選択した場合はターゲットとする「タグ」を選択します。
- 「期間」を選択します。
期間を自由に設定したい場合は「カスタム」を選択し、開始日と終了日を設定します。 - 通貨と金額を設定します。デフォルトの通貨は、「設定」にある「デフォルト通貨」で設定した通貨になります。
- 任意のタイトルをつけることができます。空欄のままにした場合は内容に基づいたタイトルが自動的につけられます。
予算の管理をしたいターゲット・金額を何件でも自由に設定できます。
進捗の確認
ゲージはあといくら残っているかを示し、スピードメーターは予算期間における支出(収入)スピードを示します。
ゲージの表示
- 支出予算の場合、ゲージは設定した予算に対し、使った金額だけ減っていきます。ゲージの左端の数字は残り金額を示します。40%を切るとオレンジに、20%を切ると赤く表示されます。
- 収入予算の場合、ゲージは設定した予算に対して収入分だけ増えていきます。ゲージの右端の数字は達成までの残り金額を示します。収入目標がある場合に収入予算を利用します。
スピードメーターの表示
- スピードは、支出ペース(スピード)を示し、1日あたりに換算した予算金額に対して実際の1日平均支出額がオーバーしている場合は針が右側(プラス)、下回っている場合は左側(マイナス)を指します。
- たとえば、1ヶ月の書籍代は1万円という予算を立てた場合、1日あたり約333円が標準消費速度となります。10日間で4000円書籍代に使った場合、1日あたり400円使っているためスピードメーターは20%オーバーとなり、ゲージはあと6000円残っていることを示します。
- まったく支出(収入)がない場合は-100%、倍以上のスピードの場合はメーターが振り切れます。
予算期間外の予算の表示について
予算期間をカスタムにした場合、すでに予算期間をすぎてしまった場合やまだ予算期間前の場合は、一覧で暗く表示されます。
予算・実績詳細の確認
各予算をタップすれば、詳細が確認できます。「今後」セクションには、予算に対して残りの金額や、今後の適切な1日あたりのスピードが表示されます。支出予算をオーバーしている場合などに参考にしましょう。
実績セクションの「履歴を見る」をタップすれば、予算を立てたカテゴリやタグで絞り込んだ取引履歴が閲覧できます。予算オーバーしているときなど、何に使ったのかをすぐに確認することができます。
データ設定
資産
資産の設定では、資産の編集・追加・削除・並べ替えが可能です。
- 編集したい資産を選択してください。
- 資産の一覧画面で右上の「編集」をタップすれば、資産の追加・削除・並べ替えが可能になります。「残高」一覧は、ここで設定した並び順に表示されます。ただし複数の通貨がある場合には通貨ごとに表示されます。
- 各資産ごとに「通貨」「初期残高」および「資産の種類」を設定します。通貨は金額の左にある通貨コードを選択すれば変更することができます。クレジットカードなどの負債の初期残高はプラスの金額で入力した金額が初期利用残高(=負債残高)になります。「残高」タブではマイナスで表示されます。「資産の種類」はクレジットカードを除き、備考として扱っていますが、将来のバージョンで利用することがありますので、正しく設定してください。
- クレジットカードの場合は「引き落とし口座」、毎月の「締め日」「支払日」および「分割手数料」を設定します(日本円のみ設定可能です)。履歴からクレジットカードの利用明細を見るには「締め日」「支払日」の設定が必要です。入出金予定に登録するには「引き落とし口座」の登録も必要です。分割手数料は必要に応じて入力してください。手数料詳細はクレジットカード各社のWebページなどをごらんください。
- 解約した口座や使用済みの電子マネー資産などは「使わなくなった資産」に移動します。履歴を削除せずに残高一覧や資産選択画面に表示したくない資産をこちらに移動します。履歴には残るため、履歴やレポートなどには表示されます。
カテゴリ
カテゴリの設定では、カテゴリの編集・追加・削除・並べ替えが可能です。
- 編集したいカテゴリを選択してください。
- 一覧画面で右上の「編集」をタップすれば、カテゴリの追加・削除・編集・並べ替えが可能になります。「カテゴリグループを追加」は一番下にあります。
タグ
タグの設定では、タグの編集・追加・削除・並べ替えが可能です。
- 編集したいタグを選択してください。
- 一覧画面で右上の「編集」をタップすれば、タグの追加・削除・編集・並べ替えが可能になります。
週の始め・月の始め・年の始め
アクティブマネーの予算やレポートなどで表示される週、月、年の始まりを変更することができます。デフォルトはそれぞれ「月曜日」「1日」「1月」です。
月の始めが16日以降の場合、16日以降は翌月として表示されます。たとえば、月の始めが25日の場合、1月25日から2月24日までが2月として表示されます。
年の始めを4月に設定すると、4月〜3月を1年とする年度単位での予算、レポート閲覧ができます。月のはじめを25日にした場合、1年は3月25日から3月24日までとなります。
デフォルト通貨
資産で複数の通貨を管理している場合には、デフォルトとなる通貨を変更することができます。
予算を追加する場合や、レポートを表示するときにデフォルト通貨が適用されます。
デフォルト通貨は、「資産」に設定されている通貨からしか選べません。通貨そのものをあらたに追加・変更したい場合は、資産の編集で行います。
残高調整データ
「現在の残高」で残高調整する際に作成される取引に割り当てるカテゴリやメモを設定することができます。
残高調整の際、新しい残高の方が多かった場合デフォルトでは差額が収入として記録されますが、「すべて支出として記録」をオンにするとマイナスの支出として記録されます。調整が何度かあった場合、予算やレポートなどでプラスマイナス相殺して合計されます。
みなし取引時刻
アクティブマネーでは内部的に取引時刻が0時として記録されており、海外渡航時にタイムゾーンが異なるエリアに入ると取引の日付が変わって表示されてしまうことがあります。(帰国すると戻ります)
みなし取引時刻を「自動」にすると、タイムゾーンが変わっても記録時の日付で表示されるようになります(過去の取引にも適用されます)。
海外で利用しない場合はとくに変更の必要はありません。日本国外に渡航するなどしてタイムゾーンが異なるエリアに入ると自動的に「自動」に切り替わります。自動にしたくない場合は0:00または12:00に設定してください。
設定
パスコードロック
アクティブマネーの起動を4桁のパスコードでロックすることができます。
パスコードを忘れた場合にはアクティブマネーを起動できなくなりますので十分ご注意ください。
メール送信先
エクスポートCSVファイル、およびバックアップファイルのデフォルト送信先を設定することができます。
エンコーディング
エクスポートで送信されるCSVファイルの文字コードを変更することができます。デフォルトはUnicode(UTF-8)です。
バージョンの古いエクセルなどではUnicodeのファイルでは文字化けすることがあります。その場合はShift JISを選択します。ただし、取引データにShift JISに変換できない特有の文字が含まれている場合は、その部分だけ文字化けします。CSVファイルをブラウザで開いてコピーアンドペーストすることで文字化けを解消することができますが、毎回行うのは手間なので、文字化けしている部分の文字を変更することをおすすめします。
通知センター
"今日"の残高に表示する資産
通知センターの「今日」に残高を表示したい資産を選択することができます。
通知センターに残高を表示するには、通知センターの「今日」画面を表示し、下までスクロールして「編集」をタップし、アクティブマネー Pro 残高を追加してください。
その他
システム
「データベースの診断」をタップすると、データベースに異常がないか検証することができます。
エラーが表示された場合は修復を試みますので、ユーザーサポートまでご連絡ください。
エクスポート
エクスポートでは、取引データをCSVファイルとしてダウンロードまたはメールで送信することができます。
- 「対象」を選択します。以前の送信以降に入力した取引のみを送信したい場合は「未送信データのみ」を選択します。
- 「期間」を選択します。期間を細かく指定したい場合は、「いつから」「いつまで」を指定します。
- 「形式」を選択します。インポート可能な形式で出力したい場合は「アクティブマネーインポート形式」を選択します。
- 「エクスポート」をタップします。
- 「メールで送る」を選択すると、CSVファイルが添付された状態の送信画面が表示されます。宛先を入力して送信してください。
- 「ダウンロード」を選択すると、ダウンロード先URLが表示されます。お使いのコンピュータからアクセスしてダウンロードしてください。URLを入力してもページが表示されない場合は、iPadとお使いのコンピュータが通信できないネットワーク設定になっている可能性があります。ネットワーク設定を変更するか、メール送信によるエクスポートをご利用ください。
メール送信について
デフォルトの宛先は「設定」で設定することができます。(バックアップファイルの送信先と共通)
ネットワークに接続していないなどメールが送信できない状態で送信した場合は、iPhone / iPod Touchのメール送信ボックスに入ります。この場合も「送信されました」と表示されます。実際には、あとで「メール」を起動して送信可能状態になった時点で送信されます。
文字コードの設定について
CSVファイルの文字コードは「設定」で変更することができます。デフォルトはUnicode(UTF-8)です。
バージョンの古いエクセルなどではUnicodeのファイルでは文字化けすることがあります。その場合はShift JISを選択します。ただし、取引データにShift JISに変換できない特有の文字が含まれている場合は、その部分だけ文字化けします。CSVファイルをブラウザで開いてコピーアンドペーストすることで文字化けを解消することができますが、毎回行うのは手間なので、文字化けしている部分の文字を変更することをおすすめします。
出力内容についてのご注意
基本形式、アクティブマネーインポート形式ともに、クレジットカードの締め日先送り情報や分割払い情報などは出力されません。また、出力されるのは取引データのみで、マスタデータ(資産やカテゴリ、タグの一覧)、アクティビティなどは出力されません。アクティブマネーのバックアップをしたい場合はエクスポートではなく「バックアップ・復元」よりバックアップをおこなってください。
インポート
インポートでは、CSVファイルによる取引データのインポートを行うことができます。
インポート
Wi-Fiまたは3Gネットワークを使ったインポート
- CSVファイルを作成します。CSVファイルのフォーマットについてはインポートCSVファイルフォーマットをご覧下さい。「エクスポート」にて「アクティブマネーインポート形式」で出力したファイルをテンプレートとして利用することをおすすめします。
- ファイルエンコーディングが正しいことを確認の上、「インポート」をタップします。
- URLが表示されます。お使いのコンピュータからアクセスしてファイルをアップロードしてください。URLを入力してもページが表示されない場合は、iPadとお使いのコンピュータが通信できないネットワーク設定になっている可能性があります。ネットワーク設定を変更するか、メールアプリからのインポートをご利用ください。
- アクティブマネーに存在しないマスターデータ(資産、カテゴリ、タグ)がある場合はそれらを追加する画面が表示されます。インポート後に詳細を設定してください。資産は「資産の種類」を正しく設定してください。とくに銀行口座やクレジットカードは、正しく設定しないと関連機能が正しく利用できません。また、使いはじめ以前の取引をインポートした場合は、資産の初期残高を修正する必要があります。
- 取り込み件数が表示されたら、確認の上インポートしてください。
- エラーが表示された場合は、CSVファイルを確認してください。
メールアプリからのインポート
- CSVファイルを作成します。CSVファイルのフォーマットについてはインポートCSVファイルフォーマットをご覧下さい。「エクスポート」にて「アクティブマネーインポート形式」で出力したファイルをテンプレートとして利用することをおすすめします。
- ファイルエンコーディングが正しいことを確認の上、自分宛にCSVファイルをメールします。
- インポートしたい端末上のメールアプリでCSVファイルを受信します。下向き矢印アイコンが表示されている場合は、添付ファイルをタップして完全にダウンロードしておきます。
- メールアプリでCSVファイルをタップします。
- 「Active Moneyで開く」を選択します(複数ある場合はアイコンでHDか否かを識別してください)。アクティブマネーが起動し、ファイルの検証が始まります。
- アクティブマネーに存在しないマスターデータ(資産、カテゴリ、タグ)がある場合はそれらを追加する画面が表示されます。インポート後に詳細を設定してください。資産は「資産の種類」を正しく設定してください。とくに銀行口座やクレジットカードは、正しく設定しないと関連機能が正しく利用できません。また、使いはじめ以前の取引をインポートした場合は、資産の初期残高を修正する必要があります。
- 取り込み件数が表示されたら、確認の上インポートしてください。
- エラーが表示された場合は、CSVファイルを確認してください。
インポート履歴
インポート履歴では、インポートした日時とその取引一覧を見ることができます。
インポート履歴の日時を選択すると、インポートした取引を見ることができます。月別になっているので、必要に応じて月を変更してご覧下さい。「すべて削除」をタップするとこのインポートのすべての取引を削除してインポート前の状態に戻すことができます。
インポート履歴右上の「消去」をタップすると、履歴一覧を削除することができます。インポートされた取引そのものは削除されません。インポートのリストを消去したい場合にご利用ください。いったん消去するともとに戻すことはできなくなり、インポートした取引を一覧で見たり削除することができなくなります。
バックアップ・復元
「バックアップ・復元」では、アクティビティや履歴などアクティブマネーのすべてのデータおよび設定を、バックアップファイルとして保存し、復元することができます。
また、異なる端末に(たとえばiPod touchからiPhoneに)アクティブマネーを移行したい場合は、移行元のアクティブマネーからバックアップしたファイルを、移行先のアクティブマネーにアップロードして復元することにより、設定を含めたデータ移行が可能です。
バックアップ方法は、メール送信およびダウンロードが選べます。ふだんのバックアップはメール送信が便利です。
バックアップ・復元には、Wi-Fi(無線LAN)環境、または3G回線によるインターネット接続が必要です。
バックアップ
- 「バックアップ」をタップします。
- 「メールで送る」または「ダウンロード」を選択します。
メールで送る
- 「メールで送る」を選択すると、バックアップファイルが添付された状態の送信画面が表示されます。
- 宛先を入力して送信します。
- デフォルトの宛先は「設定」で設定することができます。(CSVエクスポートの送信先と共通)
- ネットワークに接続していないなどメールが送信できない状態でメール送信した場合は、iPhone / iPod Touchのメール送信ボックスに入ります。
- 復元の前にお持ちのコンピュータ(MacやWindowsPC)のメールソフトにて、受信したメールの添付ファイルを任意の場所(デスクトップなど)に保存しておいてください。
メールプロバイダによって送信可能なファイルサイズの制限が異なります。送信できない場合には、別のプロバイダを設定するか、ダウンロードによるバックアップをご利用ください。
ダウンロード
- 「ダウンロード」を選択すると、バックアップ手順を示すメッセージが表示されます。
- お持ちのコンピュータ(MacやWindowsPC)のWebブラウザを立ち上げ、メッセージに表示されているIPアドレスを入力してください。IPアドレスを入力してもページが表示されない場合は、iPadとお使いのコンピュータが通信できないネットワーク設定になっている可能性があります。ネットワーク設定を変更するか、メール送信によるバックアップをご利用ください。
- ブラウザに示される手順に従ってバックアップファイルをダウンロードし、任意の場所(デスクトップなど)に保存してください。
ダウンロードにはWi-Fi(無線LAN)環境、または3G回線によるインターネット接続が必要です。
復元
Wi-Fiまたは3Gネットワークを使った復元
- 「復元」をタップすると、復元手順を示すメッセージが表示されます。
- お持ちのコンピュータ(MacやWindowsPC)のWebブラウザを立ち上げ、メッセージに表示されているIPアドレスを入力してください。IPアドレスを入力してもページが表示されない場合は、iPadとお使いのコンピュータが通信できないネットワーク設定になっている可能性があります。ネットワーク設定を変更するか、メールアプリからの復元をご利用ください。
- ブラウザに示される手順に従って、復元したいバックアップファイルをお持ちのコンピュータからアップロードしてください。アップロード後すぐに復元されます。アクティビティ、履歴その他設定などがすべてバックアップしたときの状態に戻ります。バックアップ以降に入力したものはすべて消去されますのでご注意ください。
復元時にWi-Fi(無線LAN)環境、または3G回線によるインターネット接続が必要です。
メールアプリからの復元
- バックアップの際に「メールで送る」を選択し、送信しておきます。
- 復元したい端末上のメールアプリでバックアップファイルを受信します。下向き矢印アイコンが表示されている場合は、添付ファイルをタップして完全にダウンロードしておきます(完全にダウンロードされるとアクティブマネーのアイコンが表示されます)。
- 添付ファイルをタップし、「Active Moneyで開く」を選択します(複数ある場合はアイコンでHDか否かを識別してください)。
- メッセージにしたがって復元します。