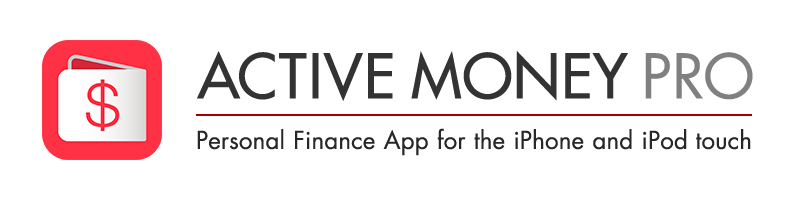User Guide
Content
Initial Setup
Before you start entering data, you need to set up accounts. Categories, tags and activities can be set up as needed.
Account
A main unit of cash flow such as cash, bank account or credit card is referred to as an Account.
It allows you to set up and manage your accounts for cash, multiple bank accounts, credit cards, e-money, investment trust and brokerage as well as assets. Active Money can't manage accounts at market prices even if your account is for investing.
Edit Account
- Select Settings in the More tab or select Expense (or Income) in the New tab.
- Select Account to view the account list.
- You can add, delete, edit or sort accounts by tapping the Edit button in the upper right corner. Balance is displayed in the order of this setting. When multiple currencies are chosen, it is displayed for each currency.
- Set up Currency, Starting Balance and Account Type for each account. Currency can be changed at any time by selecting the currency code on the left of the amount. Positive amount becomes the starting balance for liabilities like credit cards. It is displayed in negative in the Balance tab. Account Type is only used as notes in the current version, however it may be used in the future version so please set up correctly.
Categories and Tags
Categories
Active Money contains various detailed categories. However if you already use the money management software on your computer, we recommend you to match the categories to the software.
Edit Category
- Select Settings in the More tab or select Expense (or Income) in the New tab.
- Select Category to view the category group list.
- You can add, delete, edit or sort the categories by tapping the Edit button in the upper right corner. The Add New Category Group button is shown on the bottom.
Tags
If you want to analyze from various angles instead of single choice like categories, you can use Tag that sets multiple assignments. For example, you assign a bill for a meal with your date to the food expense category, but if you make a tag named "Date" and assign it in the entry, you can view the history of monthly date expenses later. It is also useful when you check the expenses for specific projects or themes.
Edit Tags
- Select Settings in the More tab or select Expense (or Income) in the New tab.
- Select Tag to show the tag list.
- You can add, delete, edit or sort the tag by tapping the Edit button in the upper right corner.
You can select several tags and checking one tag won't go back to the transaction entry screen. When selecting tags, you can go back to the previous page by touching the button in the upper left corner.
Input and Activity
Input Expense and Income
Account is required for Expense and Income. Input data can be checked in the History.
Input Expense
- Tap Expense in the New tab.
- Enter the expense amount in the Amount filed. You can copy and paste by double tapping or by holding.
- Select Account (required).
- Select Category. Select Category Group > Category. When no category is appropriate, you can create one from the Edit button in the upper right corner.
- Enter Pay to. Once the payee is recorded, it will be displayed as Recent Payee.
- Enter Tag. When no tag is appropriate, you can create one from the Edit button in the upper right corner. Selecting (No Tag) removes all tags.
- Enter Note.
- Enter Date.
- Tap Save.
Input Income
- Tap Income in the New tab.
- Enter the income amount in the Amount filed. You can copy and paste by double tapping or holding.
- Select Account (required).
- Select Category. Select Category Group > Category. When no category is appropriate, you can create one from the Edit button in the upper right corner.
- Enter From. Once the payer is recorded, it will be displayed as Recent Payer.
- Enter Tag. When no tag is appropriate, you can create one from the Edit button in the upper right corner. Selecting (No Tag) removes all tags.
- Enter Note.
- Enter Date.
- Tap Save.
Input Transfer
You can enter transactions as Transfer such as withdraw cash or save money into your bank account.
When you lend or borrow money, such transaction should be recorded as Transfer instead of Expenses or Income. This helps you keep track of receivable balance or debt.
Input Transfer
- Tap Transfer in the New tab.
- Select From and To account (Required).
- Enter the transfer amount in the Amount field. When the currency differs between accounts, enter each amount. You can copy and paste by double tapping or holding.
- Enter Note.
- Enter Date.
- Tap Save.
Input data can be viewed in the History.
Input by Activity
Registering usual entries such as favorite coffee or lunch as an activity makes the data input quicker.
You can complete the entry with 2 taps if the amount is fixed, and with one tap if the place is fixed as well.
Register Activity
- Tap Edit in the New tab.
- Tap Add New Activity.
- Select the type of transaction that you want to register.
- Enter transaction data such as amount, account or category.
- Create a title.
- Add a picture. You can take a picture with the iPhone.
- Register a place (See below).
- Complete the registration by tapping Save.
Register a Place
- Tap the Current Location icon left below. A map of the current location will be displayed.
- Drop a pin by tapping Add New Activity Location.
- Move the pin as needed.
- If you want to add multiple places, add more activity locations.
- Tap Done to go back to the activity registration screen.
Input by Activity
Select an activity from the activity list.
Once the place is registered, the Current Location icon become selectable. Tapping this icon shows the closest activity to the current location. If you activate Find Current Location at Launch in Settings, the closest activity will be displayed when the application is launched.
However, depending on the accuracy of Wi-Fi or GPS, incorrect activities may be displayed. Shaking the device shows the next possible activity. It may take some time to search the location according to your device usage.
History
Transactions entered on the New screen can be viewed on the History screen.
When you view the history for first time after launching the application, today's latest transaction will be displayed by scrolling. You can also view the past or upcoming month by tapping the arrow buttons next to the month.
Tapping the History button on the upper left shows the history by account. Select an account. Month-end balance is displayed at the end of the history by account.
Expenses appear in red, income in blue and transfers in gray. However, on the History by account screen, transfers appear in blue or red according to the change in amount.
If you move History to the Other tab, you can view the history showing All or selected accounts.
TO DO
About TO DO
Enter the wish list and the shopping list in TO DO.
Usage of TO DO
You can use TO DOs as a shopping list or wish list with pictures while you can register fixed transactions on Schedule.
Register TO DO
- Tap the Edit button in upper right.
- Tap Add New Task.
- Select Expense, Income, Transfer or Activities. Enter data, then save them.
- The number of entries will be shown on the TO DO tab.
Enter TO DO
- Tap the TO DO that completed the transaction.
- When you confirm data and tap Done, the data will be recorded as a transaction and deleted from the TO DO list.
Narrowing the TO DO list by place
- Once you register a place, nearby TO DOs are shown by tapping Current Location icon in the left upper corner of the list.
- Selecting Show All shows all TO DOs.
Schedule
About Schedule
On Schedule, register recurring transactions or transactions that happens only once.
Examples of Scheduled Transaction
- Monthly fixed expense (rent, newspaper fee, insurance fee, internet access, etc.)
- Monthly fixed income (Monthly fixed salary, etc.)
- Expenses or Income that differs monthly, or transfer between accounts (salary, credit card withdrawal).: Enter when the amount is fixed.
Usage of Schedule
You can register fixed transaction as Scheduled Transaction while TO DOs can be used as a shopping list or wish list with pictures.
Register Scheduled Transaction
- Tap the Edit button in the upper right.
- Tap Add New Scheduled Transaction.
- Select Expense, Income or Transfer.
- Enter the title of the schedule, transaction contents and recurring period, then save.
Recurring Settings
- Select recurring period from the list, such as Only once, Daily, Weekly, Yearly and so on.
- Enter the Next Date. If the transaction contains a recurring period, the next 5 schedules are displayed.
- Set up the automatic recording (Default setting is ON).
- The Schedule tab shows the number of schedules that have not recorded before today.
- If the recurring period is irregular, such as twice a month on 1st and 10th, register a Monthly schedule for each date.
Transaction Record
Transactions activated by automatic recording records automatically on the scheduled day.
Transactions not activated by the automatic recording needs to be manually recorded. A blue mark appears on the left on the list. Select a transaction and tap Record in the upper right corner.
Schedules that complete recording are moved to the next dateline.
Budgets
Register Budgets
- Tap the Edit button in upper right corner.
- Tap Add New Budget.
- Select Expense or Income.
- Select Type among Total Budget, Budget by Category and Budget by Tag. Selecting Budget by Category shows Category, while selecting Budget by Tag shows Tag.
- When you select Budget by Category, choose the targeted Category.
- When you select Budget by Tag, choose the targeted Tag.
- Select Period.
- Set up currency and amount. Default currency is the currency you set up for Default Currency in Settings.
You can set up as many targets and amounts for managing your budget as you need.
View Progress
A battery shows the remaining amount. A speedometer shows the speed of expenses (income) during the budget period.
Battery
- Battery diminishes in accordance with expenses in relation with the budget of the expense budget. The number next to the battery shows the remaining amount. It becomes red when the remaining amount reaches below 20%.
- Battery increases in accordance with income in relation with the budget of the income budget. The number next to the battery shows the remaining amount to accomplish a defined goal. Income budget can be used when you set a goal for income.
Speedometer
- The value of speed is calculated by dividing the average expense (income) amount per day by the average budget amount per day. For example, if you set the monthly book budget for 100$, about 3,33$ per day is the standard spending speed.
- If you spend 40$ for 10 days, which means you spent 4$ per day, the speedometer goes over 20% (the value shows 120%) and the battery shows that the remaining budget is 60$.
- No expenses (income) shows as 0% while 200% indicates the spending speed is more than double of the budget.
View Budget and Current Status
You can view the detail by tapping each budget. From Now shows the remaining amount to the budget and the appropriate daily spending speed. You can refer to this when your expenses goes over your budget.
Balance
Today's Balance shows the balance by account and total balance as of today. (Balance at History shows the balance at the end of each month.)
Liabilities such as credit card appear as negative values.
Balance is sorted as you set up at Edit Account. When multiple currencies are chosen, it is calculated for each currency.
Reports
Income vs. Expenses
- Monthly Historical Income vs. Expenses in a year is shown in a bar graph.
- You can view the past and upcoming graph by tapping the arrows on the year in the upper of the screen.
- Tapping the bar graph show the history, including the tapped income or expenses.
The breakout button in the upper right also shows the amount.
Historical Balance
- Monthly Historical Balance (at the end of each month) in a year is shown in a bar graph.
- You can view the past and upcoming graph by tapping the arrows on the year in the upper of the screen.
- Tapping the bar graph show the month's history.
The breakout button in the upper right also shows the amount.
Reports by Category
Today's Expenses/Income
- Daily expenses and income show as a pie graph with breakout by category.
- You can view the past and upcoming graph by tapping the arrows on the date in the upper right corner.
- Tapping the pie graph shows the details for the tapped category.
- You can also tap the graph legend.
This Month's Expenses/Income
- Monthly expenses and income show as a pie graph with breakout by category.
- You can view the past and upcoming graph by tapping the arrows on the date in the upper right corner.
- Tapping the pie graph shows the details for the tapped category.
- You can also tap the graph legend.
Monthly Historical Expenses/Income
- Monthly Historical Expenses (Income) in a year is shown in a bar graph with breakout of each category.
- You can view the past and upcoming graph by tapping the arrows on the year in the upper right year.
- Tapping the bar graph shows the historical graph for the category you choose.
The breakout button in the upper right also shows the amount.
Reports by Tag
When there are transactions with tags, the list of tags is displayed on the report section by tag.
View Reports by Tag
- Tap the tag you want to view from the list.
- Select a menu you want to view.
- You can view the past and upcoming graph by tapping the arrows on the date in the upper right corner.
- Tapping the bar graph show the history, including the tapped tag.
About Currency Menu
If you manage multiple currencies for your account, the currency selection menu will be shown on the report.
Keep the Currency Menu off when you don't need to check the report other than in your currency. Then the report always shows with the default currency and you don't need to select currency every time.
If you want to view the report in a different currency, turn this menu on.
You can set up Default Currency and Show Currency Menu in Settings.
Export
You can export your transaction data as a CSV file and send it in an email.
- Select Target. If you only send transactions after last export, select Transactions Since Last Export.
- Select Period. You can also select a precise period by entering dates in the From and To fields.
- Selecting Mail shows the email in the send screen with the CSV file attached.
- Select an address and send the email.
- You can set up a default address in Settings (The address also used for Backup).
If the email can't be sent because you are not connected to the network, the email is stored in the outbox on the iPhone / iPod touch. Although the application shows a message saying The mail has been sent, the mail will only be sent when you start up Mail and connect to the Internet.
Set up character code
You can change the character code of the CSV file in Settings. The default setting is Unicode (UTF-8).
Backup/Restore
Backup/Restore allows you to save a backup file and restore all your data and settings on Active Money, such as activities and history (for version 1.2 or later).
You can choose 2 backup methods: by email or download. Email is convenient for the usual backup.
A Wi-Fi connection or an internet connection is required.
Backup
- Tap Backup.
- Select either Send by Email or Download.
Send by Email
- Selecting Send by Email shows the email in the send screen with the backup file attached.
- Enter an address and send the email.
- You can set up a default address in Settings (The address also used for CSV export).
Download
- Selecting Download shows the message explaining the backup procedure.
- Launch the web browser on your computer and enter the IP address shown in the message.
- Download the backup file following the procedure shown in your browser and save the file.
Restore
Restore needs a Wi-Fi connection or an internet connection.
- Tapping Restore shows a message explaining the restore procedure.
- Launch your web browser on your computer and enter the IP address shown in the message.
- Upload the backup file you want to restore following the procedure shown in your browser. The data will be restored right after the upload. Activities, history and other settings are restored to their former state. Please note that all data entered after the backup will be deleted.
Settings
Default Currency
If you manage multiple currencies for your account, you can change the default currency.
The default currency is applied when you add budgets or display reports.
You can only choose the default currency from currencies that are set up for the Account. You can add or change currencies from the Edit Account menu.
Passcode Lock
You can lock Active Money at launch with a 4-digit code.
Please note that you won't be able to launch the Active Money if you forget the passcode.
Keyboard Colors
You can change the color theme of the numeric keyboard.
Mail To
You can setup the default address for exporting the CSV file and the backup file.
Find Current Location at Launch
If you activate the Find Current Location at Launch, the app searches your current location and shows the nearest activity on start-up.
The low accuracy of the GPS may result in the application showing the wrong activity results. Shake the device to show the next possible activity.
You need to register a place in the Activity to use this function.
Start of Week/Start of Month/Start of Year
The starting date that you set for Start of Week, Start of Month or Start of Year is applied to budgets or reports, etc. Default setting is Monday, 1st and January.
Reports:Show Currency Menu
If you manage multiple currencies for your account, the currency selection menu will be shown on the report.
Keep the Currency Menu option off when you don't need to check the report other than in your currency. Then the report always shows with the default currency and you don't need to select currency every time.
If you want to view the report in a different currency, turn this menu on.
Export:Encoding
You can change the character code of the CSV file that is sent. Default setting is Unicode (UTF-8).